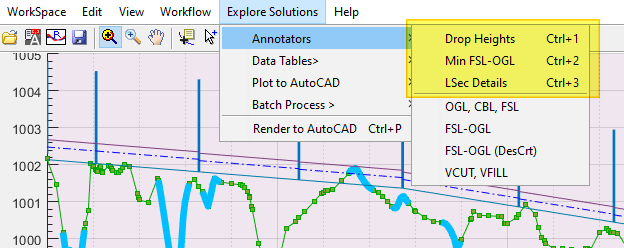CanalNetworkDocs_online
Longitudinal Route Design
Longitudinal design of routes is the stage where the engineer spends significant time working on individual canal routes, and exploring design scenarios. CanalNETWORK offers an interactive graphic environment with rich annotation to guide design process effectively.
Table of Contents
- Pre-requisits
- Start Longitudinal Design
- Adjust Canal Assembly for Segments
- Update Segment Data
- Using Floating Nodes
- Exploring Solutions
- Creating and Managing Annotations
- Viewing and copying table data
- LSec Profile Data
- Exploring Flow Sections
- Exploring Controls
- Exploring Drops
- Exploring Turnouts
- Exploring Division Boxes
- Viewing BoQ data for a route
- Batch Explore of Solutions
- Creating and Viewing Cross-section views
- Copying table data and using in other applications
- Using Advanced tools for longitudinal design
- Inteceptor Ditch provission
- AutoDesign a Canal Segment
- AutoDesign for Route
- Solving for optimal flow section for individual segments
- Reset Design Criteria to Default
- Override design criteria (Exception)
- AutoDesigning a Selection of Routes
- Alternate Routes Design
- Place holders for Special Structures
- Working with large networks
Pre-requisits
Longitudinal design stage requires that the below workflow tasks are completed adequatedly:
-
Resolved network
-
Established network
-
Profile extracted (see note below.)
Profile extraction can be handled in iCAD or CanalNET. In either case, the data must be brought to the CanalNET workspace from Workflow > Routes > Soft Reload menu command.
Note: For short canals (typically less than 100meters) we recomend taking a finer resolution of incremental distance (5m) to have enough data for longitudinal design. CanalNET does not load alignment routes shorter than 20 meters by default.
Once the above stages are complete, and data from each is accessible (See here for available ways to manage different data and make them accessible for CanalNETWORK), longitudinal profile design can continue.
Start Longitudinal Design
There are two ways to start the longitudinal design of a canal route:
-
In the plan view, zoom or pan to the desired roure, and left-click on it.
Note: Right click does not load the profile data to the profile view axis.
Note: Make sure the Multi-Select option is diabled, in
Edit > Multi-Selector the toolbar button. -
Press
Ctrl+Kor go toWorkspace > Pick Route (AutoCAD),
Both options load and render longitudinal profile data, along with canal controls and flow profile information to the Profile view axis.
Note: The longitudinal design task follows a down-stream design approach, that is componenets of the route, including controls, drops, and segment assembly information, are positioned and designed from upstream end to downstream end.
The user can interact with the design as follows.
Adjust Control Inverts
Controls comprise key components in longitudinal design of routes. They represent acual control structures, such as Turn outs and division boxes. The primary task of the engineer can be to design the invert levels of these controls.
Note: Canal Controls, represented as vertical bars in the profile view axis, represent invert and hydraulic information at and upstream of the control location.
Controlling inverts and other hydraulic characteristics hosted by the control is possible from the Node Panel at the right side of the interface.
It is important to note that, all values displayed for a control node, are an exact copy of the design criteria, applied during canal sizing operation. Hence, any edit the user does for the control is effectively over-riding the provissions of the design criteria.
Select a control node in the profile view. Then:
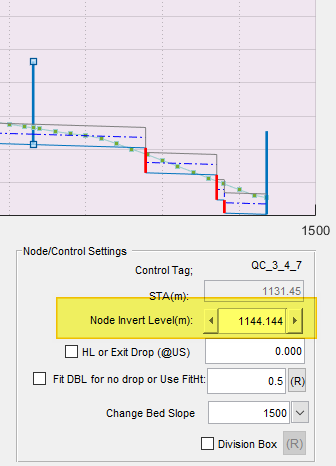
To change the invert level upstream of the control:
-
Use Node Invert Level edit box to directly input elevation values
-
Use the left
<and right>arrow to increment the current value of the invert level for the control
Note: The algorithm maintains the settings in the design criteria regardless of the the user inputs. Hence, there is a limit to how high or low the invert can be raised or lowered. For instance, any control can not be raised above the level that is maintained by the bed slope of the upstream canal section.
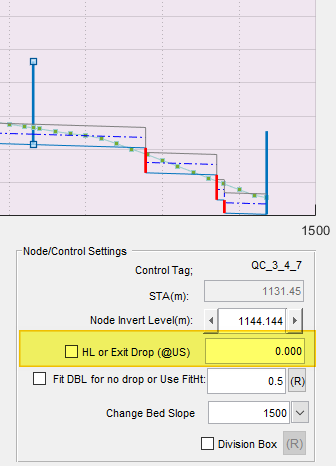
There are two ways to change invert level downstream of the control:
-
Set Exit Drop: Type the desired value directly the Exit Drop edit box (with respect to upstream invert level.) Typically, this value is a negative value representing a drop in elevation calculated with respect to the upstream invert.
-
Set Head Loss: Check the HL option box, and type a desired head loss value. This is also typically a negative value indicating the desired headloss to maintain as the flow transitions through the control. This process, calculates an exit drop at the control that can satisfy the desired head loss amount, and apply to the control.
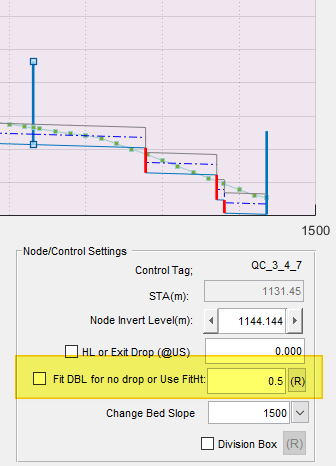
Change how drops are located upstream of the selected control, by:
-
Change or set a fit height fitHt for drop positioning at
Use Fit Heightedit box. Drops are located in one of three ways:-
fitHt <=0 ensures that drops are inserted where the bed level is exactly fitHt units below the OGL
-
fitHt >0 ensures that drops are inserted where the FSL level is exactly fitHt units above the OGL.
-
fitHt =-99 ensures that there is no drop inserted upstream of the current control.
-
-
Check the
Fit DBL for No Dropoption to set fitHt to -99.
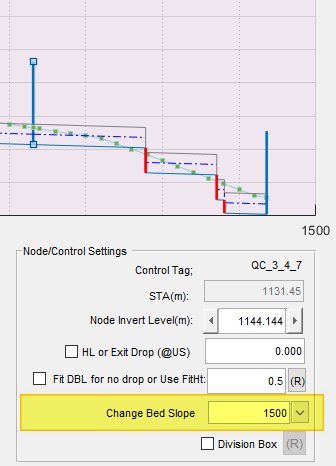
To Change the bed slope upstream of the control,
-
edit the
Change Bed Slopeedit box to desired value. This is typicall a positive value equal to the desired canal slope (H:V). -
Click on the drop down menu at the right of the edit box, to pick from a set of default values.
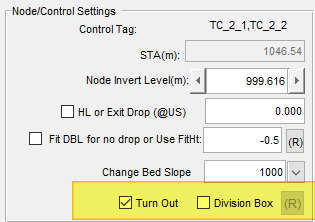
Finally, to change the functions of the control:
-
By default, all controls are configured as Turnout structures. You can decide to change it to a division box struture or no structure at all. If HR/CR provissions are expected, then turning off both checkboxes ensure the control is treated as a simple junction (no structure associated to it, and no head losses applied to branch canals). Such controls have no quantities associated with them.
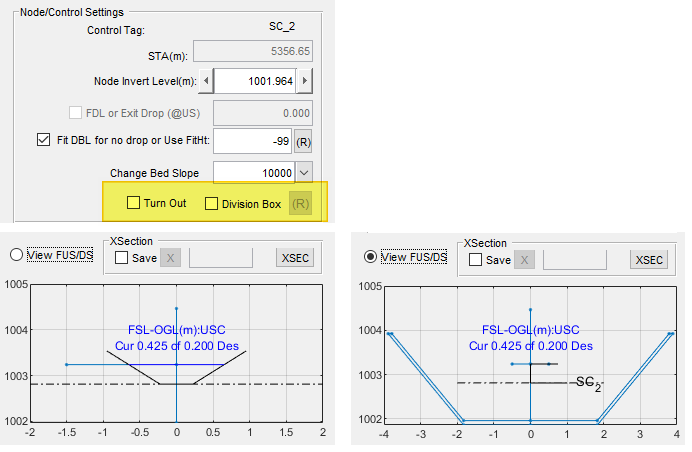
-
To change the function of the control to a division box structure, check the Division Box option. (Note: Division boxes are allowed on Parent Canals whose capacity is <=80 litres per second.)
-
This will throw the confirm dialog shown below.
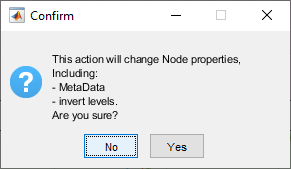
-
If user resonds with Yes button, then, this will invoke hydraulic calculation and design algorithm to size and position the control along with its branch canal(s) appropriately.
-
One can view the results of the hydraulic analysis by clicking on the R button next to the Division box check box. A report of the following form will be generated informing the user of the hydraulic analysis carried out, and the adjustments made to the inverts of the offtaking canals.
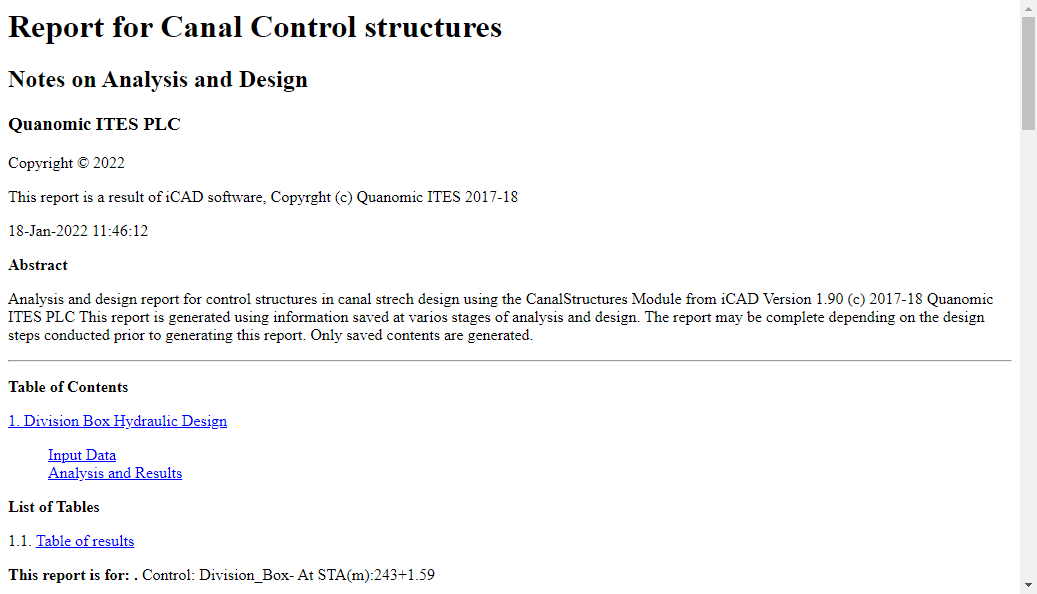

-
The same button also redesigns the division box currently selected, for any changes that may have been made to invert levels, flow depths, or similar. A new report, and a new set of invert levels are calculated and applied to the offtaking canals corresponding to the modification made.
To reapply the default criteria set for the entire route, thereby removing any and all overrides done manually, the user must resize the canal. See part of this guide on Design Criteria creation and use for more details.
Adjust Drops
Drops are created automatically following the variation of the ground level. They are positioned strictly per the provisions of CBL_designSettings parameter set in the design criteria. See Design Criteria Creation and Use for the meaning and use of each of these variables.
For many reasons, the automated design output will not satisfy the engineers desires. Each drop can be edited and adjusted as follows:
To change the location of the drop:
- Click on the desired drop. An interactive tool appears reading station location for the new locatio of the drop. Click at the desired new location, and the drop is repositioned to a new station.
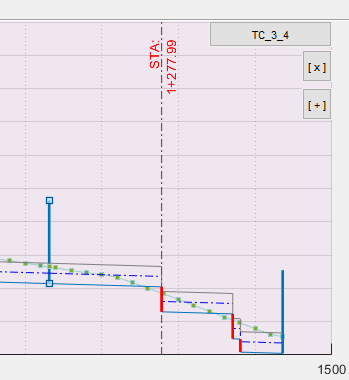
Annotation information can also be used to guide drop insertion. Often times, one may want to locate the position of drops manually based on FSL-OG or CTL-OGL values. This can be achieved by using the above same method, but after invoking supported annotations.
In the example below, the drop near statio 1600 is automatically positioned using the setting of FitHt=-0.5.This can be confirmed by starting the relevant annotator from Explore Solutions > Annotators > CBL-OGL. It can be seen in the annotator, CBL-OGL= -0.513, slightly higher than specified because of the position the reading is taken.

Assume, it is required to move this drop to a location where CBL-OGL is about -0.20. First, move the drop further right to about station 1+670.

Now, click on the drop again. The interactive, marker tracks the value of CBL-OGL as you move the location. Drag to the new location where CBL-OGL meets the desired value. In this case it is near station 1+639. Click, and the drop is positioned.

As shown below, there are other ways to edit drop positions. To manually change the location and/or height of the drop:
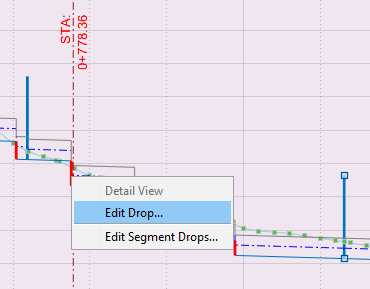
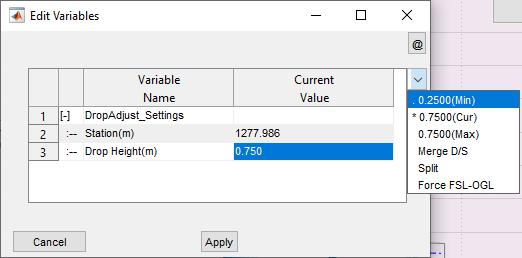
-
right click on the desired drop, and choose Adjust Drop conext menu item. This will start a dialog box.
-
Enter the desired station, and click on Apply. The drop is repositioned accordingly.
-
Enter a desired drop height, and click apply. The drop height us adjusted accordingly.
Note: User inputs are guided by allowable values for the specific drop.
Some times the last drop inserted in a canal segment can have odd values (not suitable for construction.) In such cases the user can make fine adjustment by typing in numeric expressions in the Edit Node Invert edit box inside the Node Panel.

In above snapshot, the drop height of 0.836 can be adjusted to 0.800 by adding 0.036 to the invert level of the downstream control. The result is shown below.
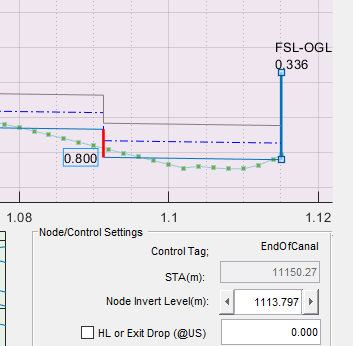
Invalid Drop Locations
In rare instances, the sum effect of the drop location parameters specified by the user is not actionable. As a result, it may not be straight forward to position some drops. Also, the Explore Drops command may not collect and report drops in such segments.

In the above instance, the user wanted to adjust the first drop, and left-cliked on it. The Auto-Locator moves to an invalid station reading. This is often the case when working with short length segments, common to the first segment of all distributary canals.
Upon clicking (to accept the new location), the Invalid Input dialog appears, with recommendation to change values in CBL_designSettings. The corresponding setting for this particular instance are as follows:
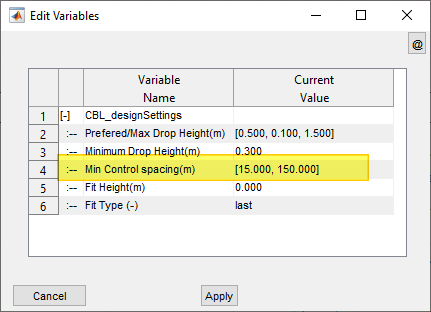
It can be seen that, the drop can only be located before the first control when attempting to maintain Min. Control Spacing settings. This is because, the set minimum control spacing of 15 meters can not be achieved in the current segment. Note the distance between the contols is 17m. To accomodate a drop, a segment length of 25m (5+15+5) is required, that is not available.
There are two ways to resolve this issue:
(1) Increase the segment length available: this must be avoided, because it entials chaning the layout design to create more space between the controls.
(2). Change the allowbale minimum distance between controls (as shown in row 4 of above figure.) Changing the first value to 2.5m for instance (i.e, dictating to observe only 2.5meters between controls) allows to re-position the drop feasibly in the segment range.
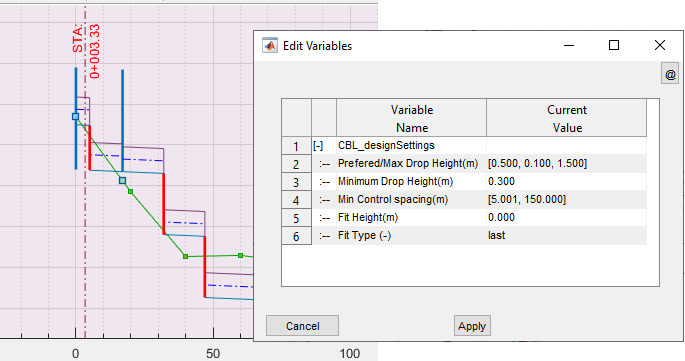
Note: The minimum acceptable spacing between structures is sligthly greater than 5.0meters. In line with this, it is strongly recommended that the available distance between any two controls in the network is at least 20meters.
Provide predefined list of drops
Once can also override the entire list of drop heights and their stations in a canal segment, to replace with own predefined list. This may be particularly helpful when modeling existing projects.
To do this:
-
Right click on any one drop of the desired segment, and choose
Edit Segment Drops.... This will invoke the drop adjust dialog.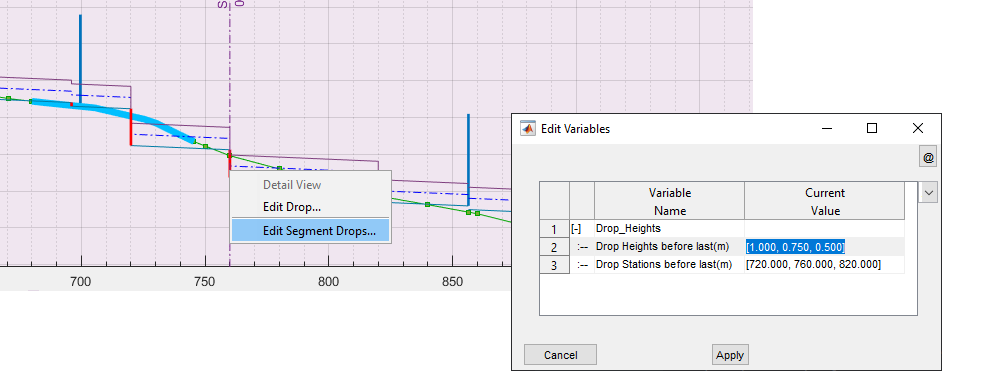
-
Input the drop heights in the first row, and thier stations in the second row.
-
Hit
Applywhen done.
This will create a new CBLinformation for the segment that accomodates the prescribed drop heights and locations.
Note: The invert of the control at the downstream end of the segment will adjust automatically to a corresponding elevation.
Note: There are no limits to the size of the data length to be provided for such prescrptions. However, both the height and locaiotn data must be of the same length, and respect the data input expectations. Otherwise, the action will not take effect.
Adjust Canal Assembly for Segments
The last area of control for the user to guide and influence longitudinal canal is the Canal Assembly panel. In this panel, information regarding the parameters that determine the shape and size of the canal section and its flow parameters can be adjusted.
Note: When a node is selected, this panel shows flow information in the segment upstream (downstream for drain) of the control.
The small rectangular button, indicated with an arrow in below figure, is known as Perfoamnce Indicator butto. It shows the acceptability of the flow conditions. Numerous comparisons are made with respect to available design criteria to show the perofmance, namely:
-
A RED color indicates an high level alert, showing either limiting velocities or shear stress limits are exceeded. The text contains one or two exclamation marks.
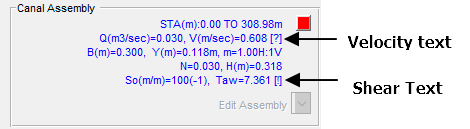
-
A YELLOW color indicates low level alert, showing actual flow velocities exceed criteria velocity values. The text contains a question mark.
-
A GREEN color indicates acceptable perfomance in all respects. The text contains neither question marks or exclamation marks.
For detailed information about the different flow paramters, see section on Exploring Flow Sections further below.
tells that either the velocity limits or the shear stress limits are not respected, and redesign is needed.
The user can interact with the canal assembly informaiton in many ways. Select ((click on the OGL profile line) a canal segment or reach in the profile view that you want to edit and follow below guideline:
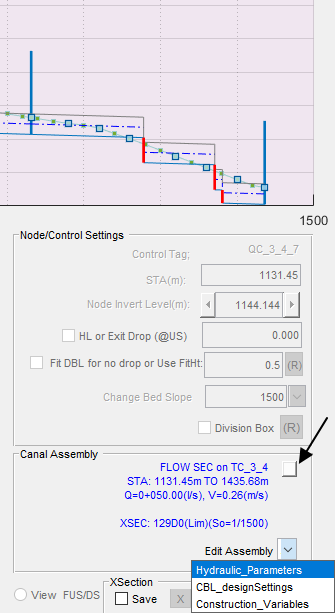
To change the flow section, drop design or construction parameters:
- click on
Edit Assemblydrop down menu, and choose the relevant design option. This will open up a dialog to edit corresponding variables fot the canal segment. See Design Criteria Setting and Use for details on each variable and their design implication.

To redesign the flow section by adjusting the slope within allowable performance criteria:
-
Click on the
Perfoamcne Indicatorbutton. This will invoke a dedicated interface to interactively design the section. -
After making the desired changes, close the interface. The user will be promted to apply the changes, and the profile view will update automatically to update the changes.
-
See further below topic Solving Optimal flow sections for Individual segments further below for guidance on using the solve function.
Update Segment Data
Information for hydraulic and formation design in segments may require updating from time to time. Typically, a segment may exhibit a behaviour that is not expected as below:
-
Variation in exit level
-
Non-conformance with OGL and (beg/end) control inverts
The below picures demonstrates one such instance. Here, the control level and the CBL level at the control do not much. In this particular instance, it resulted from adjusting drop heights for the specific segment.
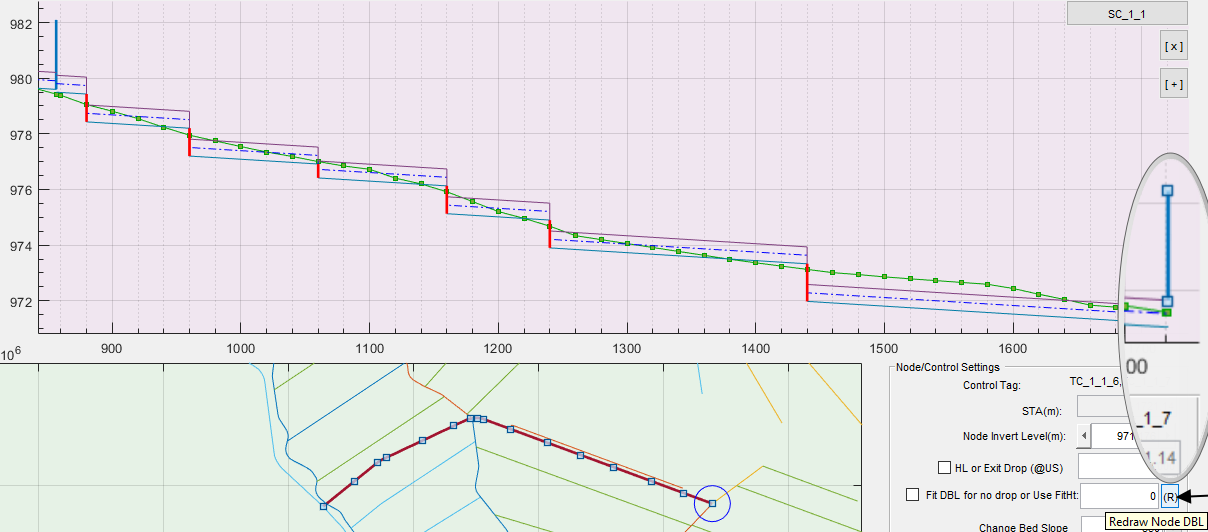
To resolve these issues, DO NOT USE ReDraw Node DBL button, as shown at bottom right. This will erase all drop station and heigh information, and create a new data set. Instead, refresh the profile view by clicking the canal route in plan view.
Note: ReDraw Nod DBL button, resets ALL drop information (i.e. station and fall heights) to null, and re-create them based on automatic settings. Beware, that this action, aslo does the same for the immediate downstream segment (if any). Use this button with descrition.
In above note, you notice that the reDraw button also creates an auto-generated data set for drop location in the immediate-next segment of the control. This is mandatory process, to ensure that any changes in invert level of the control node, is accomodated with respect to the downstream setment.
Using Floating Nodes
Floating nodes are nodes (or contols) similar to other nodes, but can be used to represent different hydraulic and physical constraints along a canal route. They can be an effective way to regulate and interact with the longitudinal design of a route. The following notes deal with the insertion, specification and management of floating nodes to emualte practical design considerations.
Inserting a floating Node
Floating node parameters
Deleteing a floating Node
Canal Structures
Special Segments
Exploring Solutions
There are multiple ways to explore and interact with the solutions of a longitudinal profile design of a canal route. These are all accessible from the menu Explore Solutions. These are categorized in to two groups, annotations and data tables.
Creating and Managing Annotations
Users can create and manage various annotations to keep track of the changes happening, as well as ensure key criteria are met.
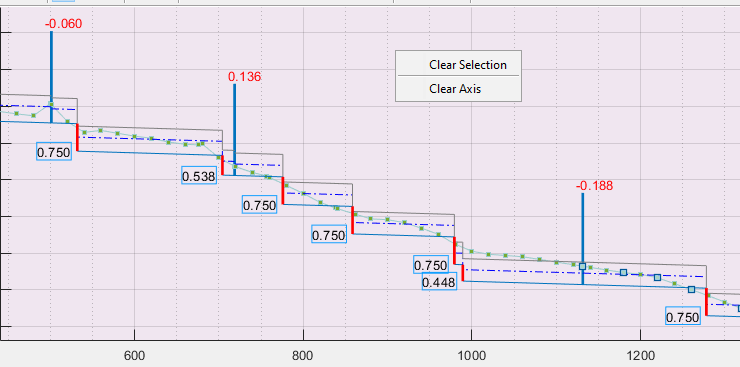
To show drop heights, FSL-OGL value at controls,
-
Go to
Explore Solutions > Annotations > Drop Heightsto show drop heights for generated drops. -
Go to
Explore Solutions > Annotators > min FSL-OGLto calculate FSL-OGL value at each control and render values by color in comparison with design criteria value.
To show hydraulic annotations such as OGL, CBL, FSL inforation:
- click on the appropriate annotator from
Explore Solutions > Annotatorsand interactively position the cursor line. The results will be displayed.
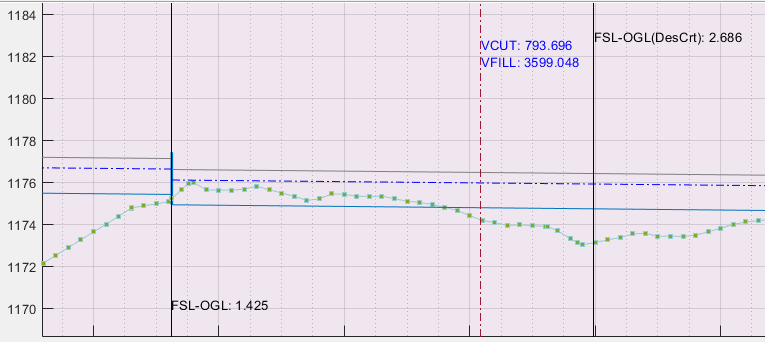
An other imporant annotation available is cut and fill volume annotator, shown above. This tool can cumulate volumes of earth work for entire reach or between selected stations giving an insight in to the cost of the design. To view volume informaiton:
- Click on
Explore Solutions > Annotators > VCUT, VFILmenu item.
Note: If there are annotation markers in the profile view, then the partial volumes are automatically calculated and displayed. In such cases, all markers with in 100m of start and end station, or 100m distance between are ignored - i.e., do not affect the partial volumes calculated. The values are interpolated between succesive stations, and hence are accurate only at data stations.
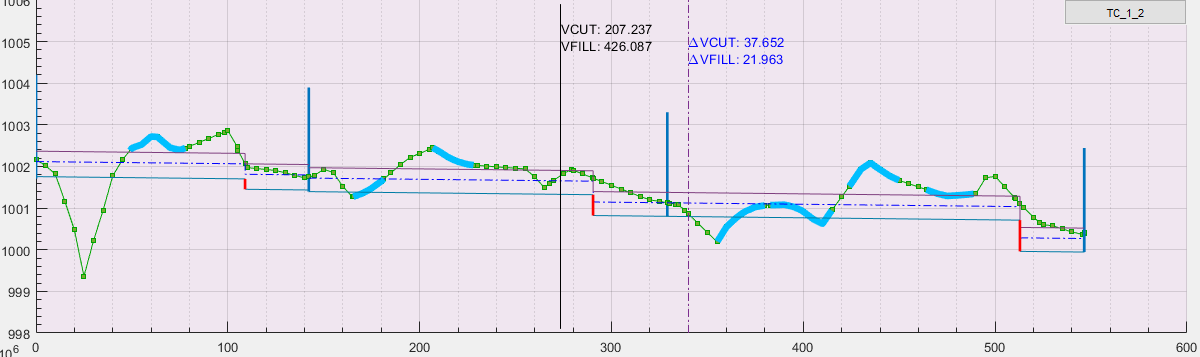
Important Note: Volume calculations are accurate when the markers are placed on data points. Results for intermediate points are interpolated and may not be accurate.
Yet another helpful annotation is available from Explore Solutions > Annotatiors > LSec Details. This will display details of the longitudinal design including station range and flow section details for each segment of route. In addition it also annotates canal curve information if avaiilable.
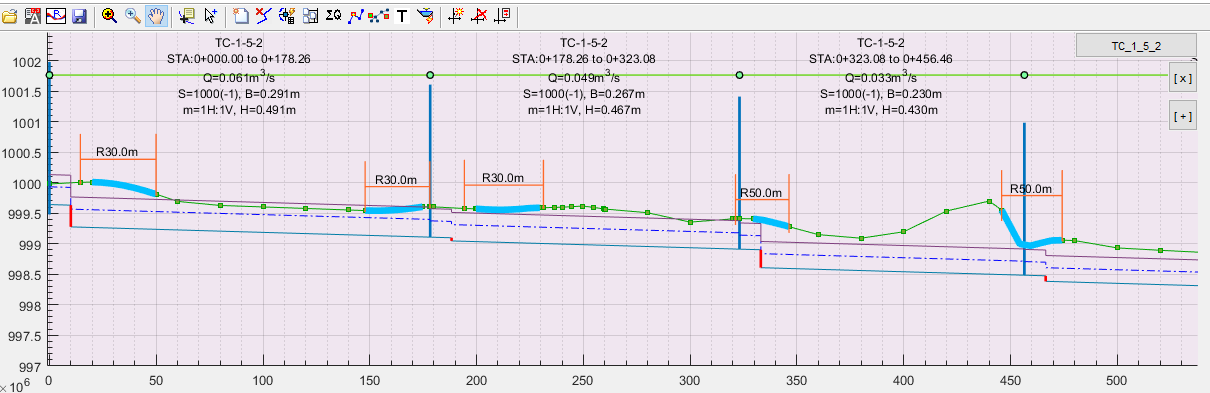
The above described annotations provide a quick and reliable overview of the hydraulic status of the canal. Some of the annotations also vary dynamically along with design changes by the user, to help decide whether design objectives are met.
Note: The above annotations can easily be accessed with the following short cuts.
Ctrl + 1: Display on/off drop heights
Ctrl+2: Display on/off Min FSL-OGL states at controls
Ctrl+3: Display on/off LSEc Details
Viewing and copying table data
The other group of tools to explore solutions is viewing tabular data. The solution for longitudinal design of routes incorporates tabular data. These are accessible from Explore Solutions > Data Tables. There are five table data available for viewing.
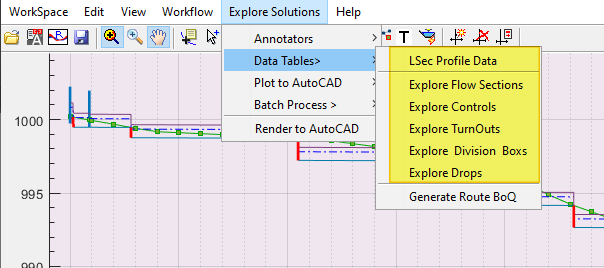
LSec Profile Data
This table shows extensive detail of profile data along with canal bed level and embankement formation data for the entire range of stations in the route.
Note: The data are tabulated at exactly the same incremental stations generated during profile extraction.
It is also important to note the following additional refinements, that are not specified by the user, rather applied in run-time.
(a) the data is further refined at additional stations, for:
-
control locations, including floating nodes.
-
Drop structure locations
(b) calculations in transverse direction depend on the offset data interval during profile extraction. However, additional refinements are applied to the transverse data set if:
-
the number of offset locations is less than 5, and
-
the applied refinement is -15:3:15 in conventional notation, or -15, -12, -9, -6, -3, 0, 3, 6, 9, 12, 15.
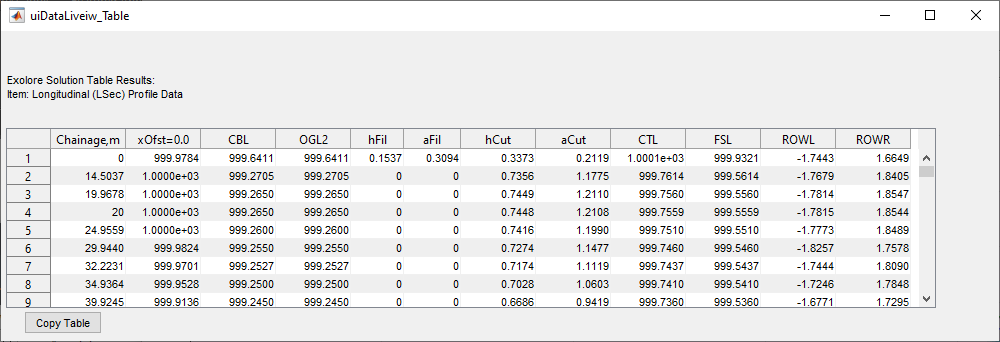
:bulb: Tip: If the table does not display data, or does not update its content, try closing it and running
Workflow > LSec ProfileorCtrl+`L’. This should display the results.
In the table:
Chainage: Station locations where data is extracted (See below note.)
xOfst=0.0: OGL at centerline
CBL: Canal Bed Level value at the station
CBL2: Final excavation or fill level at a station, after considering canal lining thickness (if used.) If no canal lining is used, CBL and CBL2 contain the same values for a given station.
hFil: Height of fill caculated as CTL less OGL at centerline
hCut: Height of cut calculated as OGL less CBL2 at centerline
aFil, aCut: Area of fill and Cut work, respectively, at the particular station.
CTL: Canal Top Level
FSL: Full Supply Level
ROWL, ROWR: End of fill or cut lines on ground surface measured from the centerline of the canal to the left, and to the right respectively.
You can copy the table using the Copy Table button at the bottom, and paste it to an other applicaiton such as MS Excel or Word, for further processing.
Note: The station listing in the data table is extended to include control and drop locations, in addition to the station marks specified during profile extraction stage.
The table headers are explained in below schematics.
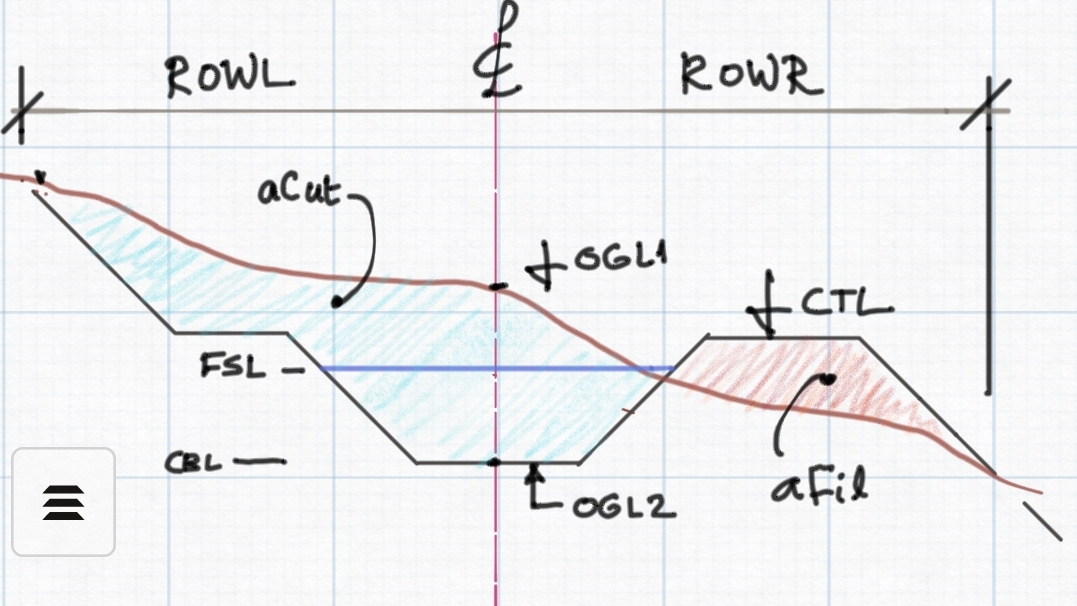
Schematic of a typical canal cross-section, showing details for unlined canal.
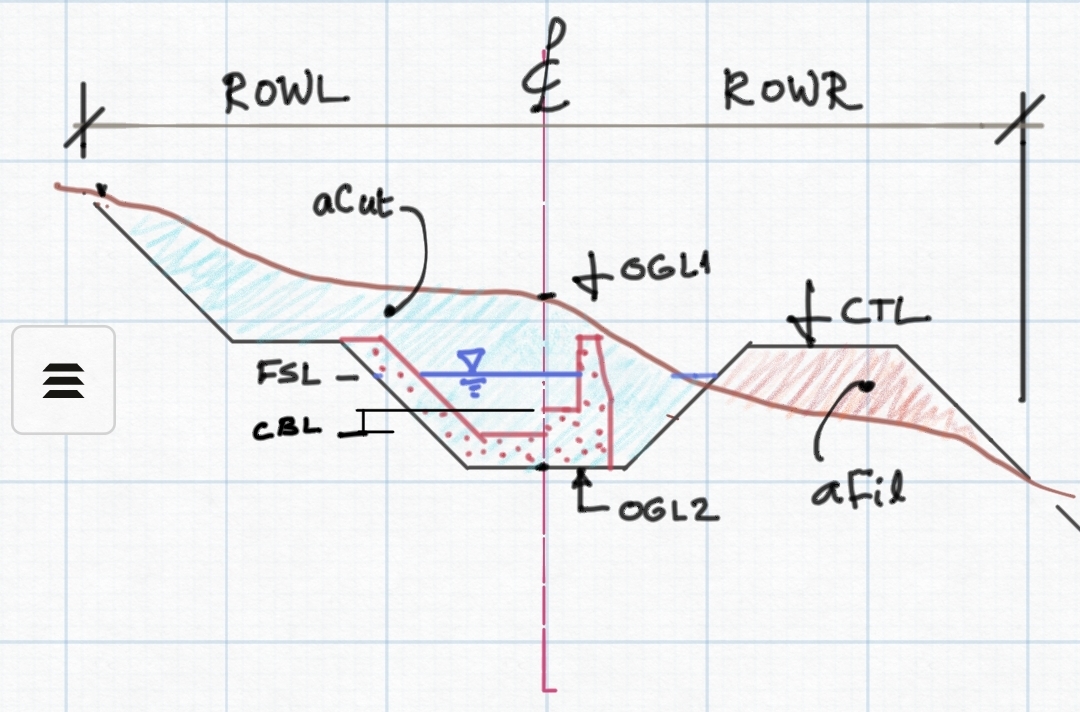
Schematics of a typical canal cross-section, showing details for thin (left) and Thick (right) lined canals.
aCut and aFil are determined by working out an exact analytical replica of the above geometric arrangement, and calaculting the area bounded in the corresponding regions. Typically, the analytical geometry is worked out for:
-
a prevailing OGL (transverse profile)
-
designed canal section geometry, such as bottom width, side slope and canal depth.
-
superposed with values of Cut Shape and Fill Shape values input in construction variable settings, such as working space (in case of linings), berm width, cut/fill slopes and heights, number of berms, etc.
Hence, all results of the table can be considered an accurate representation of the built condition, given the transverse profile adequately represents the expected terrain variation at the particular station.
Bill of quantitiy estimates for earth works are estimated by cummulating areas of cut and fill at each succesive station, and applying the trapezoidal method. This method utilizes the approximation used for ‘numerical integration’, that breaks down areas in to trapezoids with more easily computable areas.
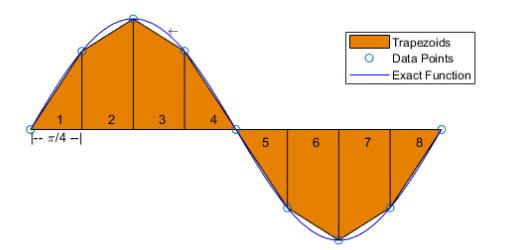
The trapezoidal method of volume estimation generalizes to:
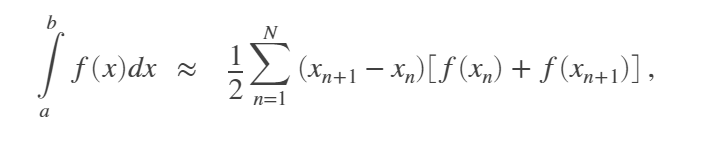
where x1, x2,… xn represent the station locations for the corresponding aCut and aFil funtion values.
Note: Cart away volumes reported on BoQ table represent the total excavated/Cut volume multiplied with hardcoded loosness factor of 1.2.
See Design Production Section for more information ob BoQ estimation, and how clearing depth is considered.
Exploring Flow Sections
This command generates the hydraulic design results for flow sections corresponding to each segment in the canal route.
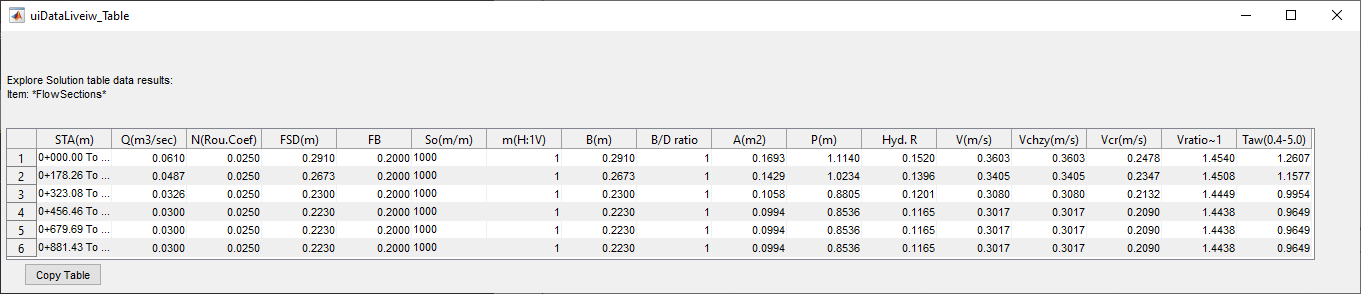
In the table,
STA: Station range of the flow section
Q: Designed Dicharge capacity of the flow section, m3/sec
N: Manning’s roughness coeficient
FSD: Full supply depth, or Flow depth calculated by solving mannings equation.
FB: Freeboard used
So: Design bed slope
m: Side slope of the flow canal section
B: Designed Bottom Width of the canal seciton
B/D ratio: The ratio of bottom width to depth used to design the flow section
A, P, Hyd.R: Wetted Area, Perimeter, and Hydraulic Radius of the flow section for the above dimensinos
V: Flow velocity for the flow section
Vchzy: Chezy’s flow velocity calculated for the flow section
Vratio: Ratio of the two velocities calculated. ECSDWC design guideline recommends that that this ratio must be close to 1.
Taw: Calculated maximum anticipated shear stress for the flow section.
Flow sections can be generated to an AutoCAD environment as detailed drawings, by linking to iCAD’s CanalManning module.
Also:
V: represents actual flow velocity in the canal section
Vchzy: Chezy’s flow velocity in the canal section, estimated from:
v= c x (R/So)^(-1/2), and
c= NxR^(-1/6)
Vcr: Criteria velocity estimated from:
Vcrt= 0.546*y^0.64
Vratio: Velocity ratio determined from
Vratio= Vchzy/Vcrt
Some practitioners recommend to accept design sections whose value for velocity ratio is close to unity.
Exploring Controls
This menu command generates a list of all the controls in the canal route, that define the connection between succesive segments, as well as junction with brnach canals - if any.
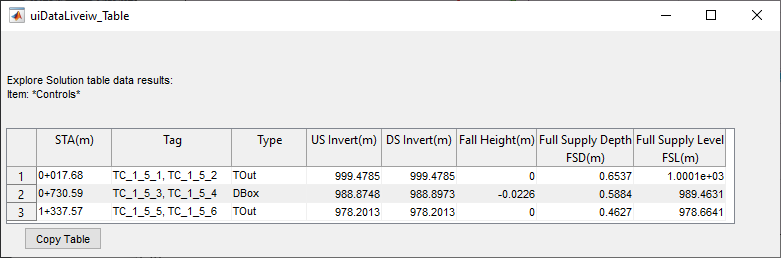
In the table, the following defintions apply to the terms listed:
Type: The function of the control, set to either Turnout or Division box.
US Invert: the invert level, or the CBL, just upstream of the control location.
DS Invert: the invert level, or CBL, just downstream of the control location. This accounts for any Exit Drop Height specified for the control - if any.
Fall Height: The difference between US and DS invert levels
FSD: Flow depth for the flow section corresponding to the segment upstream of the control location, and
FSL: the full supply level just before the control location.
Exploring Drops
Similar to above commands, this command list all the vertical fall structures for the route.
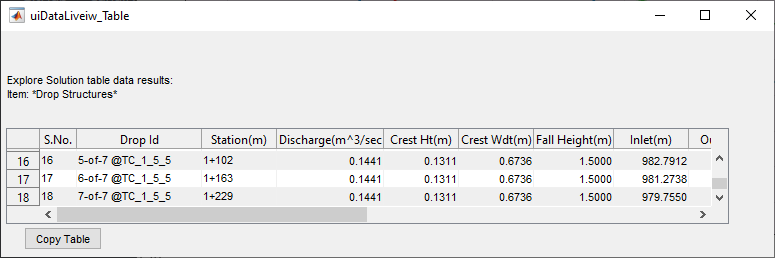
The table contains a rather long list of parameters for each drop:
Station: Location of the drop structure
Discharge: The design flow capacity of the drop passing through the structure.
Crest Ht: The height of the over flow crest above the US Invert level for the drop.
Crest Width: The width of the drop structure just before the overflow span at the crest, also extending to the stilling basin compartment.
Fall Height: The elevation difference between the US (Inlet) and DS(Outlet) invert level of the drop, as defined below.
Inlet, Outlet: the invert level, or CBL, just upstream and DS of the drop location, respectively.
Notch WIdth: The width of the overflow section just at the crest.
Sill Height: The height of the end sill provided for the drop, just before joining the continuing (downstream) canal reach
Basin Length, WIdth: The length, and width of the stilling basin to be provided
Basin Thk: The thikness of impervious floor to be provided under the stilling basin to ensure safety against excessive uplift pressure. (this is dertermined assuming massonry material with a unit weight of 22KN/m3)
US, DS Cutoff: Depth of cutoff wall provided at begining and exit of the drop structure.
Protection Length: Recommended length of protection layer to be provided both upstream and downstream of the drop structure.
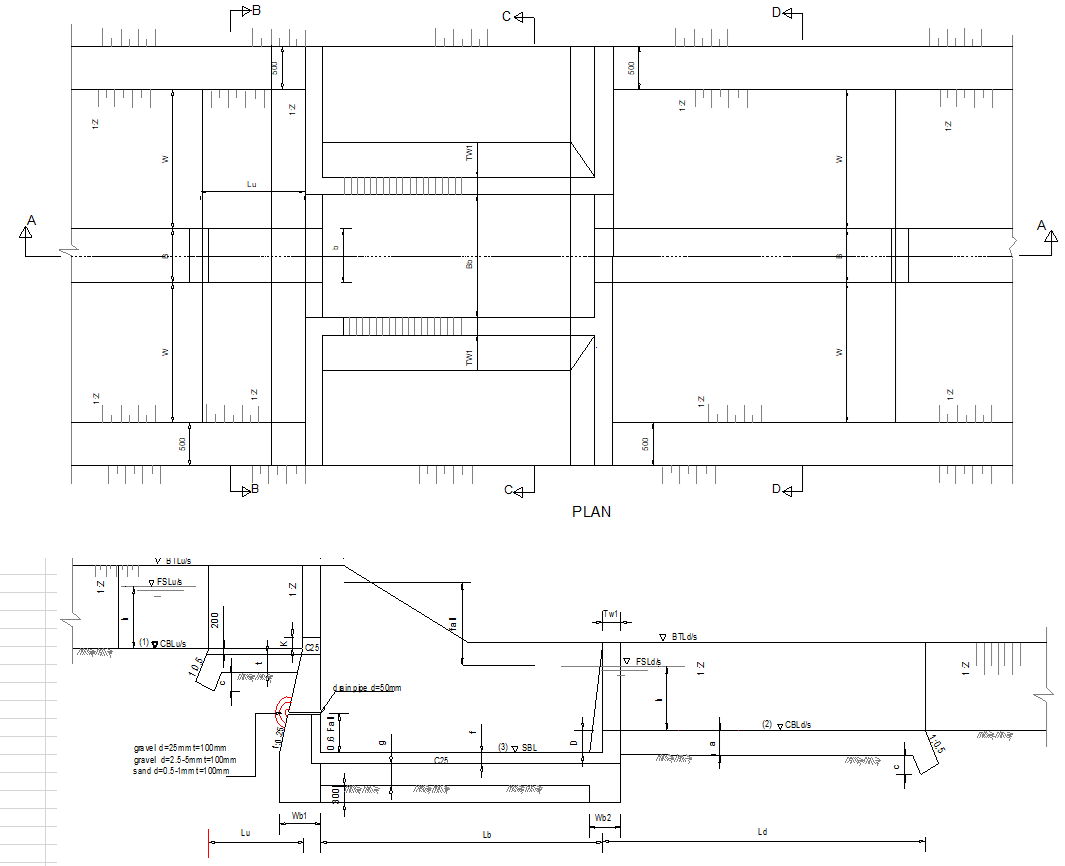
Figure: Details of a Drop Structure from ECDSWC, and some of dimensions included in the standard output of Explore command.
It is possible to extract the drops of a number of canal routes in one go. To do this, select all the routes whose drop list is desired, and invoke the command Explore Solutions > Data Tables > Explore Drops.
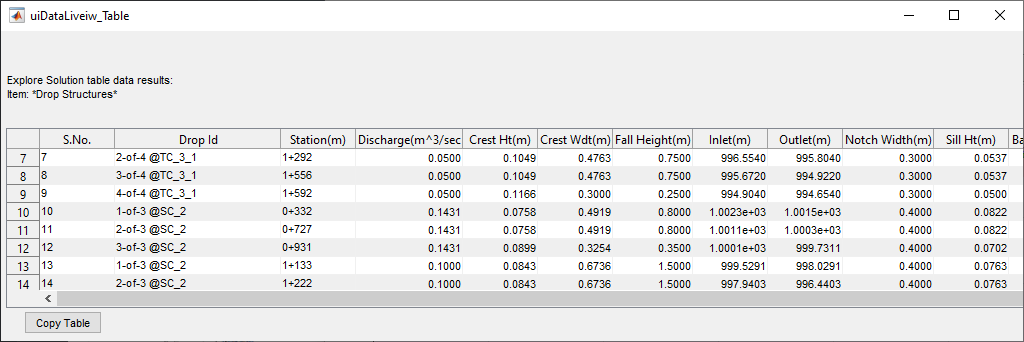
Exploring Turnouts
**Since Feb2025, a new type of turnout is implemented
This option specifically lists the relevant construction dimensions for each turnout structure found on the route.
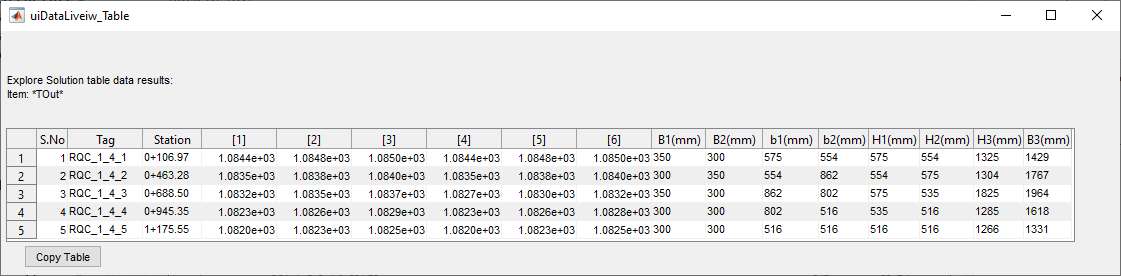
The symbols in the table represent the dimensions corresponding to the standard turnout design drawing developed and in use by ECDSWCo (2024). The drawing is shown below.
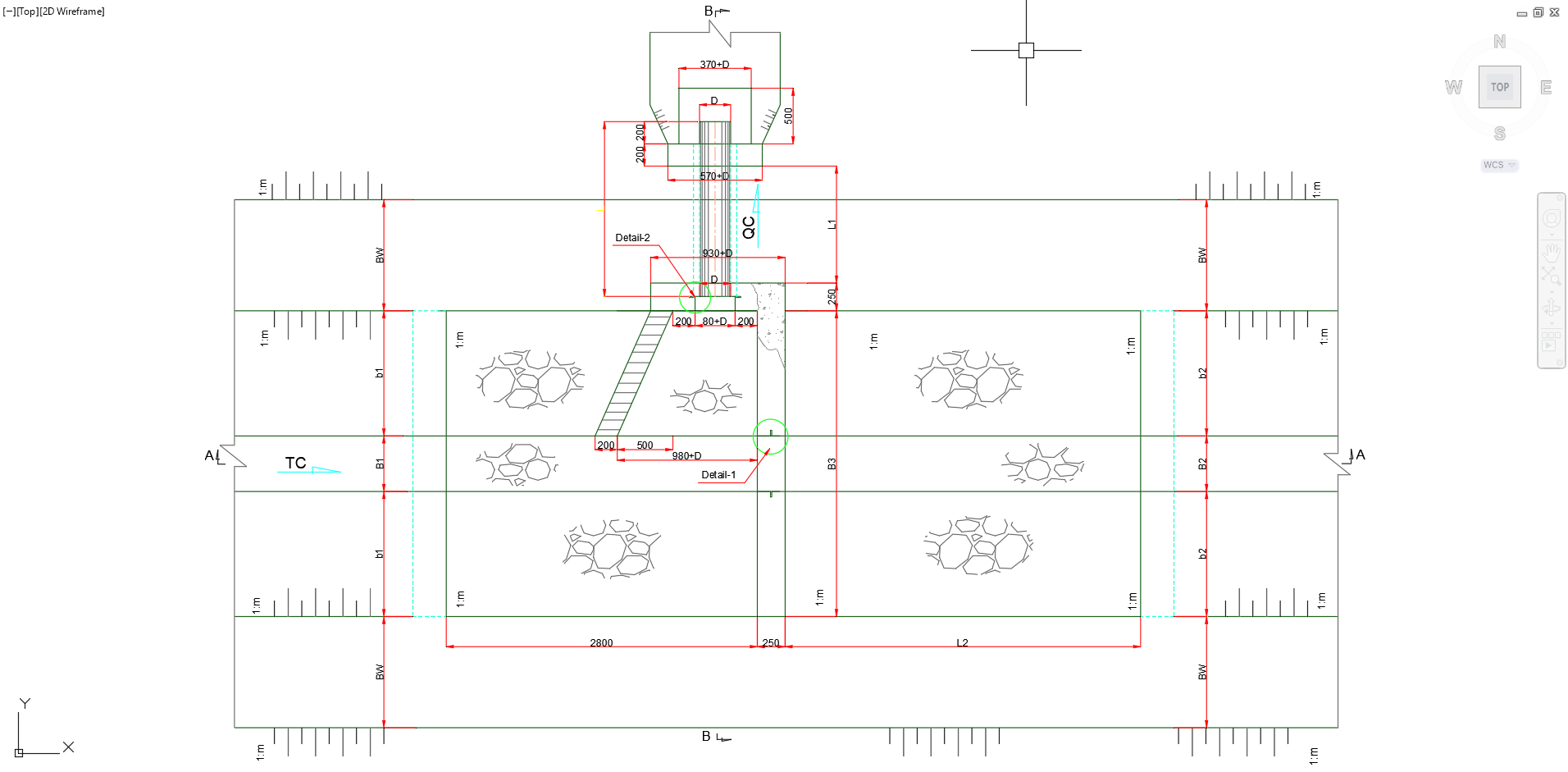
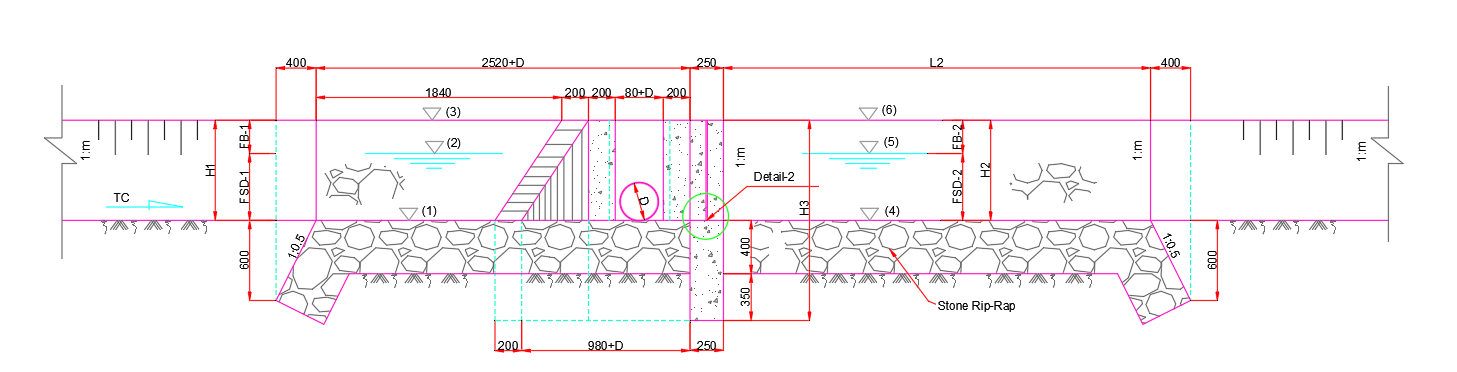
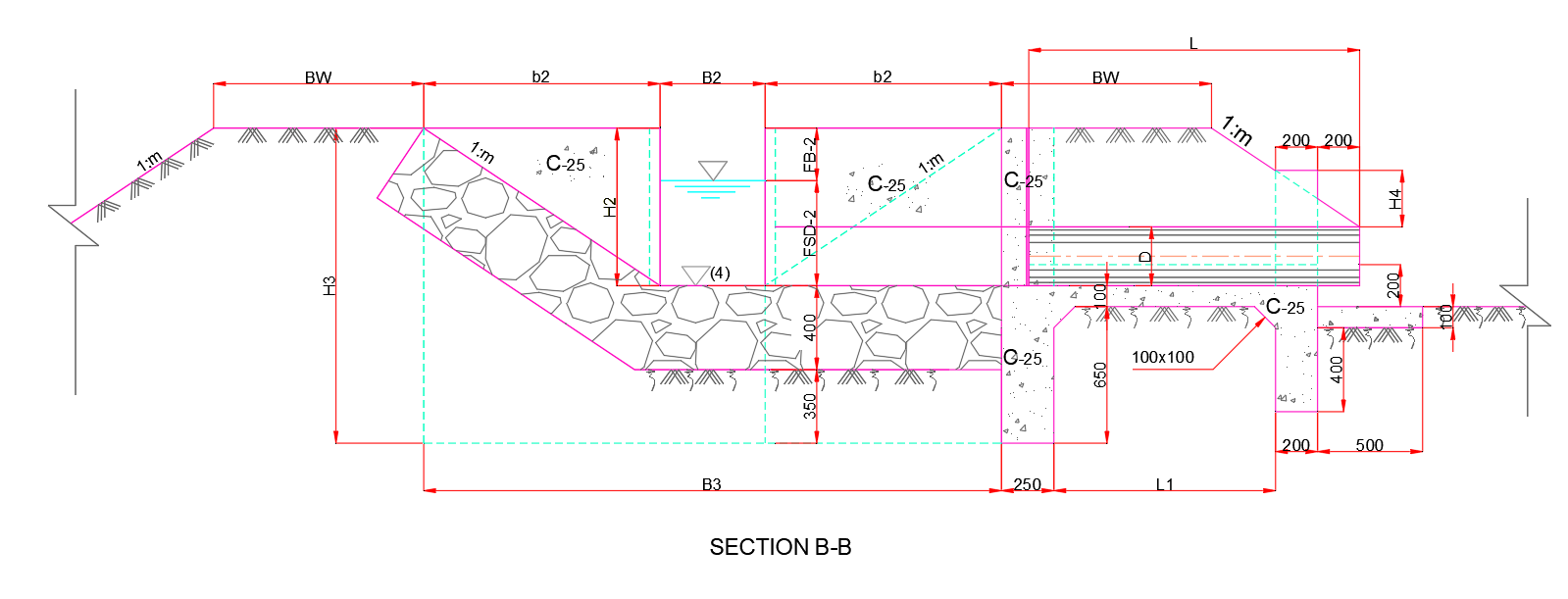
Figure: Tunrout Structure TYPE-I detail drawings from ECDSWCo, with dimension detail corresponding to the symbols in the explore output table.
**Notes on BoQ calculation for Turnouts**
The calculation of quantity items for turnout structures is based on the sizes of the canals involved, and some fixed parameters in the reference resource. The following are key paramters used, also indicated in the drawing above.:
-
Thickness of lining and cutoff walls (upstream and downstream) set to 0.40m
-
Thickness of notch wall is set to 0.25m
-
The depth of cut for earth excavation calculation is calculated from:
dFloor= OGL at control location (centerline) - lowest excavation level, where lowest excavation level is estimated from bed level of lowest canal bed (upstream od downstream, especially for turnouts with falls), less 0.40m thickness of bed lining, less compacted backfill height provided in Control_BoQSettings (under network preferences).
The cut volume is calculated using:
-
dFloor
-
Ltotal=6.0m
-
BTotal=2*(THK + b1) + B1;
-
Working space, and m values from control_boqSettings
Thus:
Vcut= dFloor x (LTotal+mxdFloor) x (BTotal + mxdFloor)
TURNOUTS with DROPS: Tunrouts can be combined with drops. The outputs will use combined drops ONLY if the exit drop provided is > 0.10m. In such cases, the stilling basing structure will be sized and provided following the set drop design method (Chow’s method is default). The results are included in BoQ quantity.
Exploring Turnouts (New)
Since Feb2025, we have introduced a new type of Turnout structure, with piped offtake to branch canals. The hydraulic design principles for this turnout is similar to the previous ones, i.e., based on minimum driving head specifications in the design criteria.
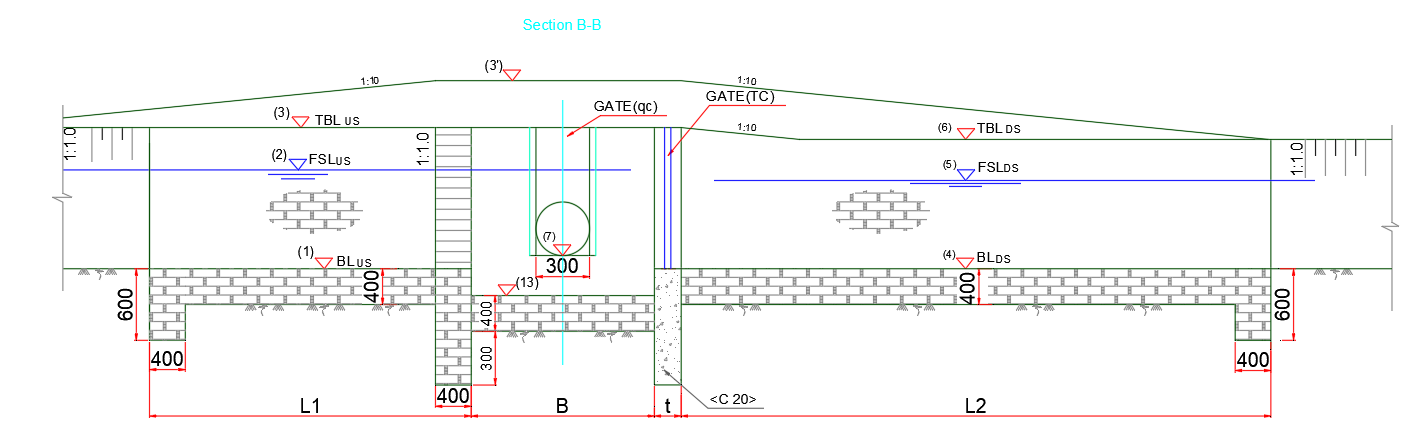
The following are key considerations:
- Outlet elevations are fixed by using minimum diving head specified in Design Criteria
- Pipes are laid at the same slope as the (first segment of) the branch canal.
- Pipe inverts for a branch canal are determined as the minimum of wither the CBL, or the expected normal flow level in the pipe(s).
- Flow depths in pipe can not exceed 80% of the pipe diameter. If encountered, more number of pipes are provided automatically.
- Turnputs combined with drops are allowed. The drop fall is applied after the box.
- The width of the gate to the continuing canal, if exists, is equal to the bottom width of the canal.
Limitations:
The following limitations are part of the current release. These will be improved in future releases.
- the quantity reported for all components is calculated based on one pipe outlet design. If more than one pipe is provided, the pipe quantity is reported accordingly, but other componetes remain the same.
- BoQ estimates do not include reinforcmenet bar that may be necessary for concrete components.
Conventions
- First node corresponds to the left in drawing, reordering can be used to change this. This will also govern the BoQ calculation (multiplied by two to determine the right side)
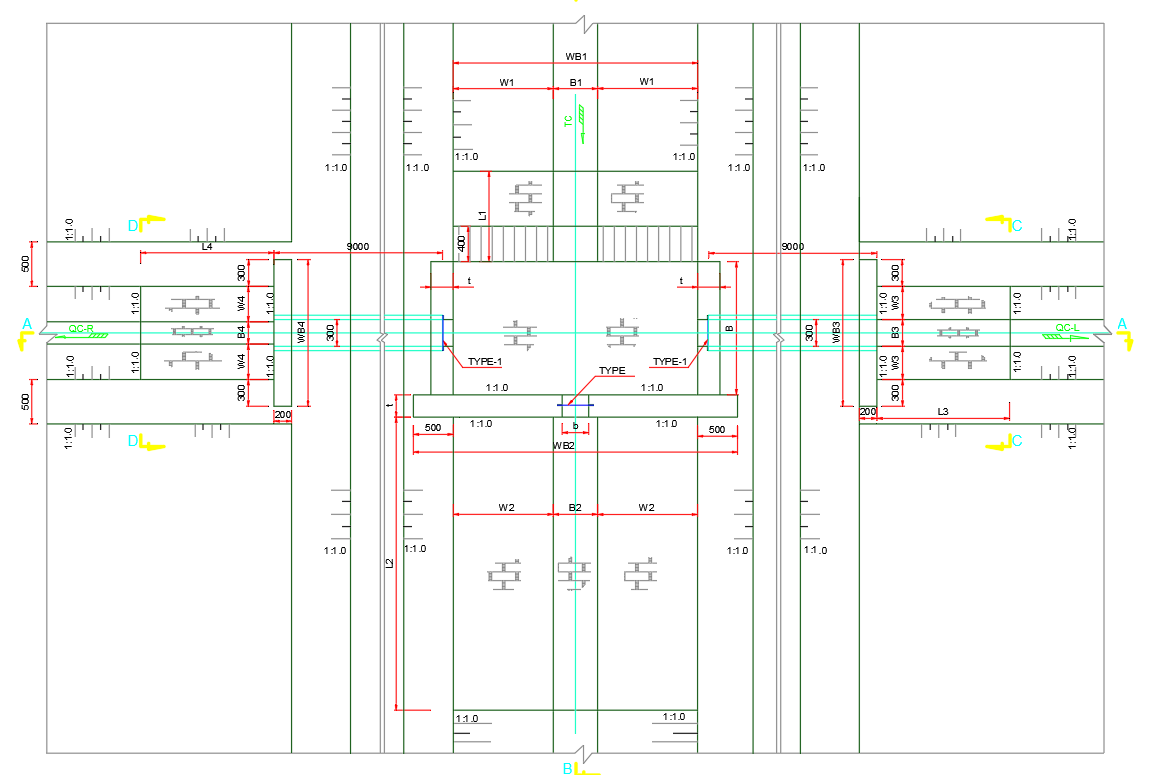 {br}
{br}
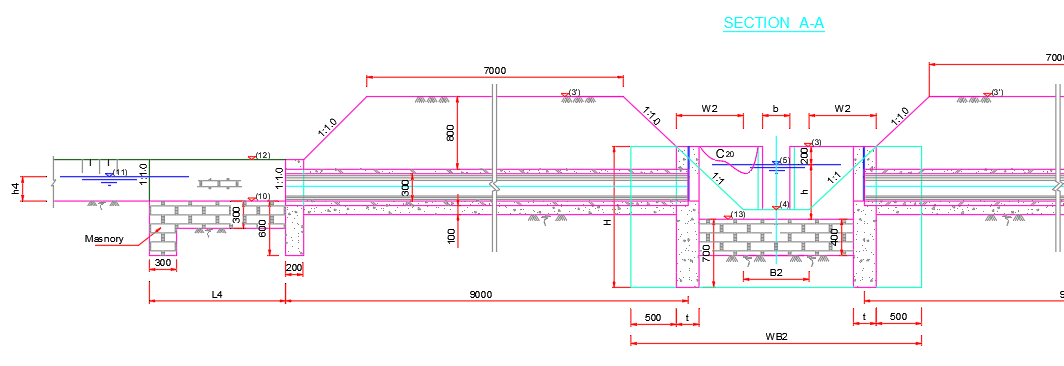 {br}
{br}
Fig: Plan and section view of the turnout strucrure, obtained from EEC.
Note that the following are hard coded constants:
- Pipe Diameter 300
- Pipe Length 9m
- N for concrete 0.014
THK_box= 0.40; THK_canal=0.30; depth_concrete= 0.30; Thk_conc= 0.20;
% Assumed dimensions
dia_pipe= 0.30; thk_pipe= 0.05;
width_concreteBed= 0.30; % assumed equal to pipe dia
depth_stillPool= 0.10; %depth of stilling
Exploring the drops now gives an extended table of results, with 25 columns. A typical output is shown below (transposed for ease of presentation)
Exploring Division Boxes
Similar to turnouts, this command specifically lists the relevant contruction dimensions for each division box structure found on the route.
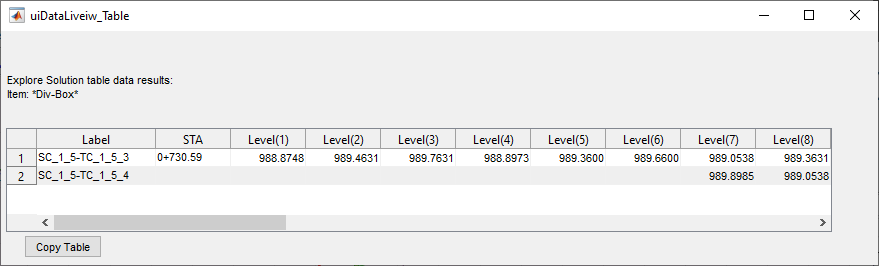
The symbols for each dimension heading is described in the below drawing.
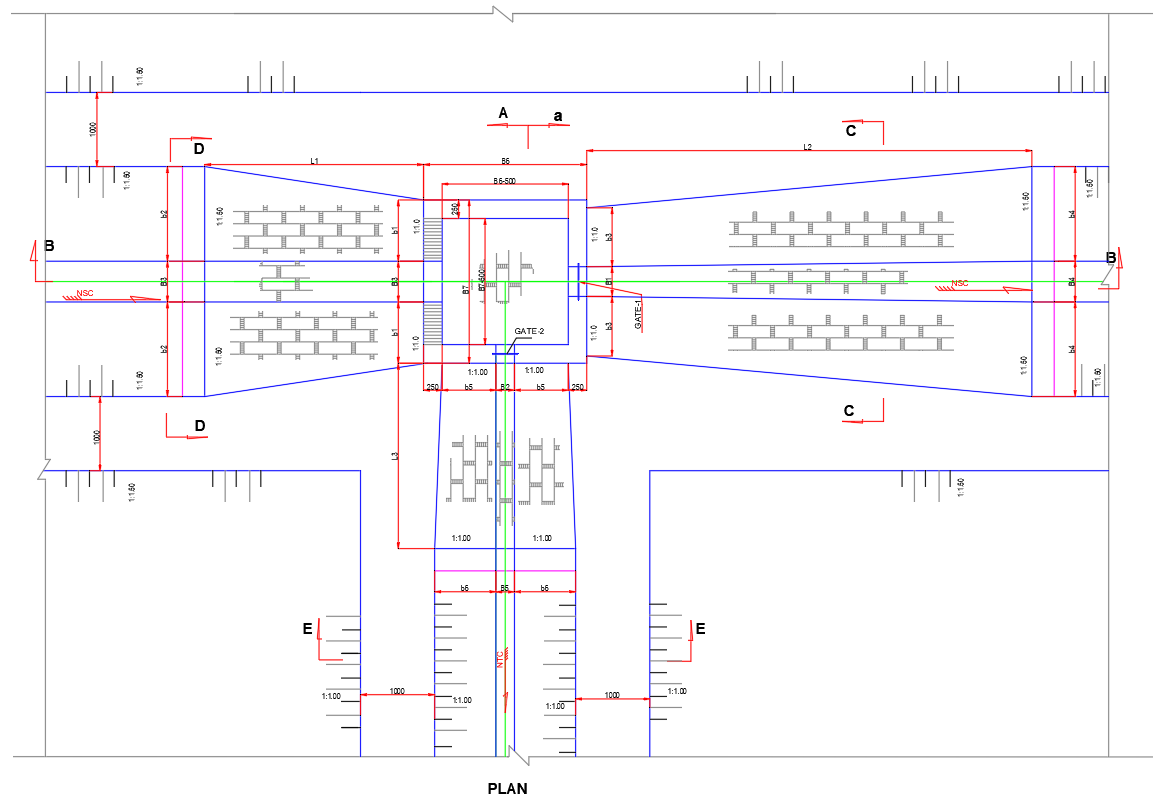
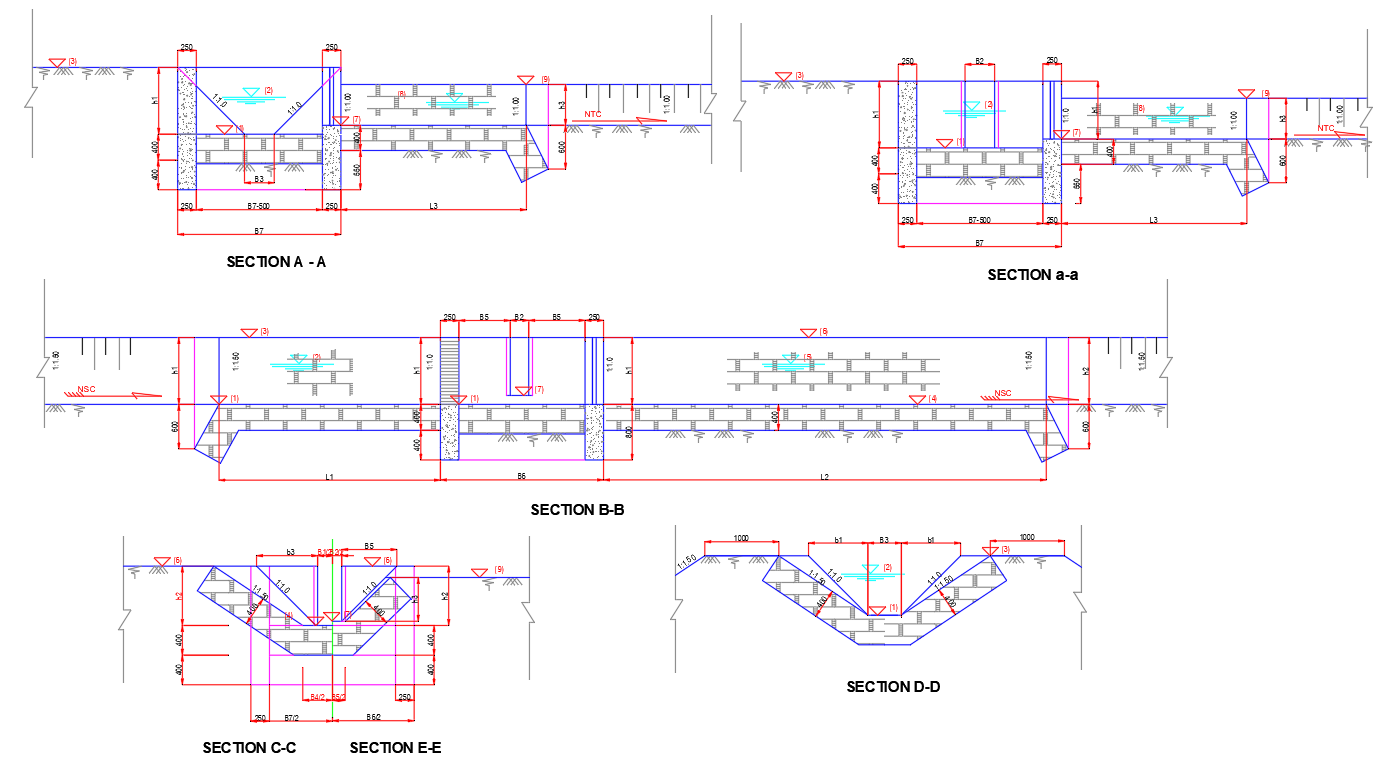
Fig: Drawing for a typical division box from CDSWC, showing the deginition of symbols used in the table listing.
Viewing BoQ data for a route
After the above solutions are explored, a complete BoQ information can be generated for a route as follows.
-
Start the command from
Explore Solutions > Data Tables > Generate Route BoQ.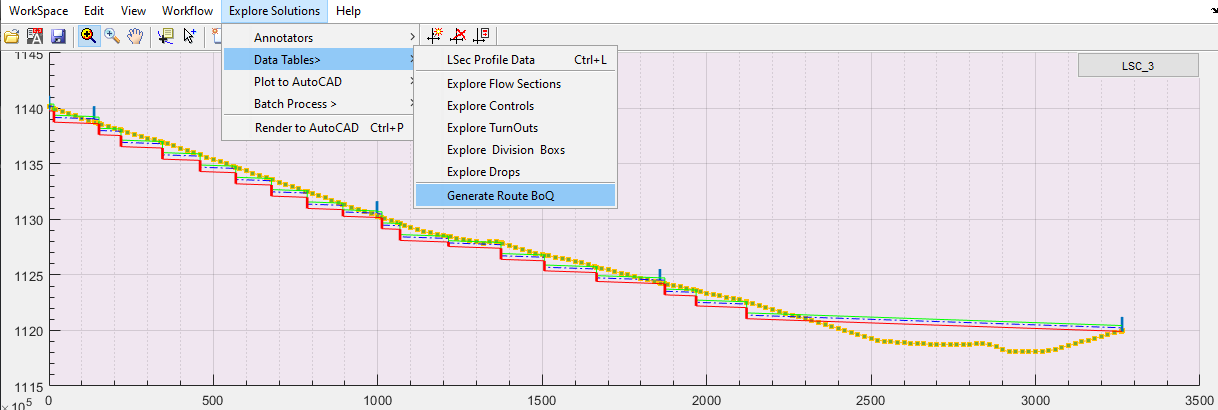
-
This will extract all available informations, and request output specifications.
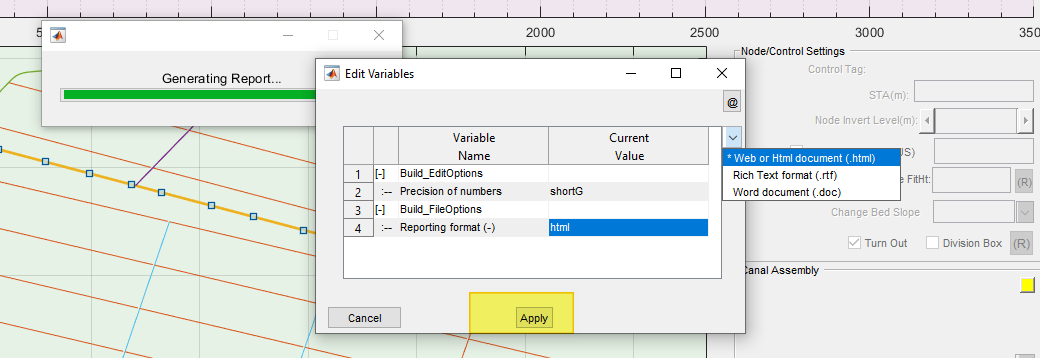
-
The report is generated per specified output format.
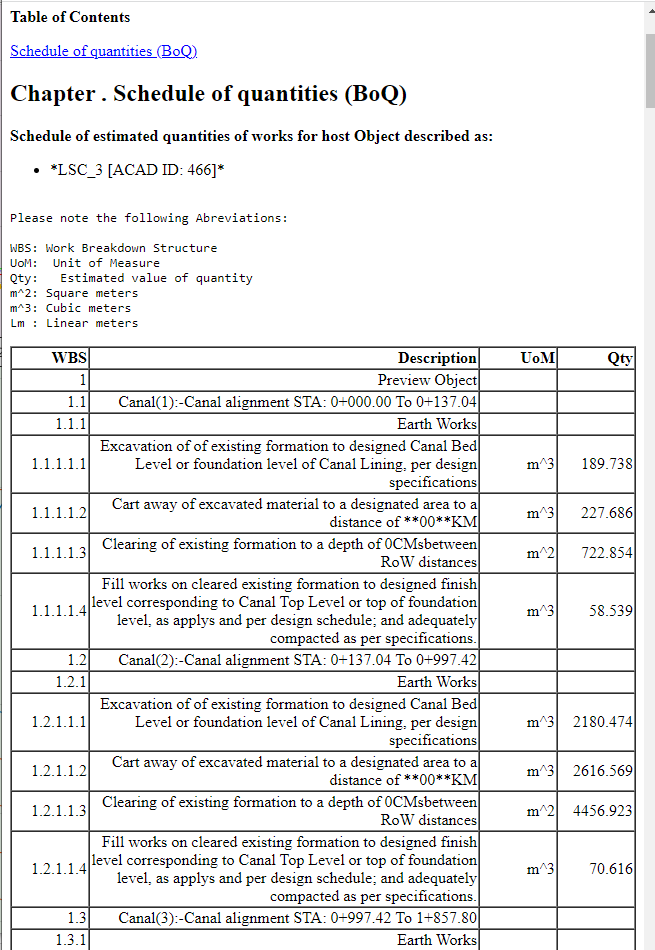
Note: If all solutions are not explored, generated BoQ may not be complete, or not succesfully reported at all.
More detail is available under the Topic Design Production.
Batch Explore of Solutions
Exploring solutions is desired to analyze and confirm the outputs are acceptable, or if there are modifications required to the design. It is also important for production tasks. However, it can be tedious to run all the above commands for each canal in a network of canal systems. To assist in this process, batch processing options are available. This allows to automatically run the solutions for a number of canals at a time, and update the data contents for each route.
To use this tool, to explore solutions for sub canals of a route:
-
Select the parent canal in layout view. In the figure below, a secondary canal is selected.
Start the command from
Explore Solutions > Batch Process > Batch Explore SubRoutes...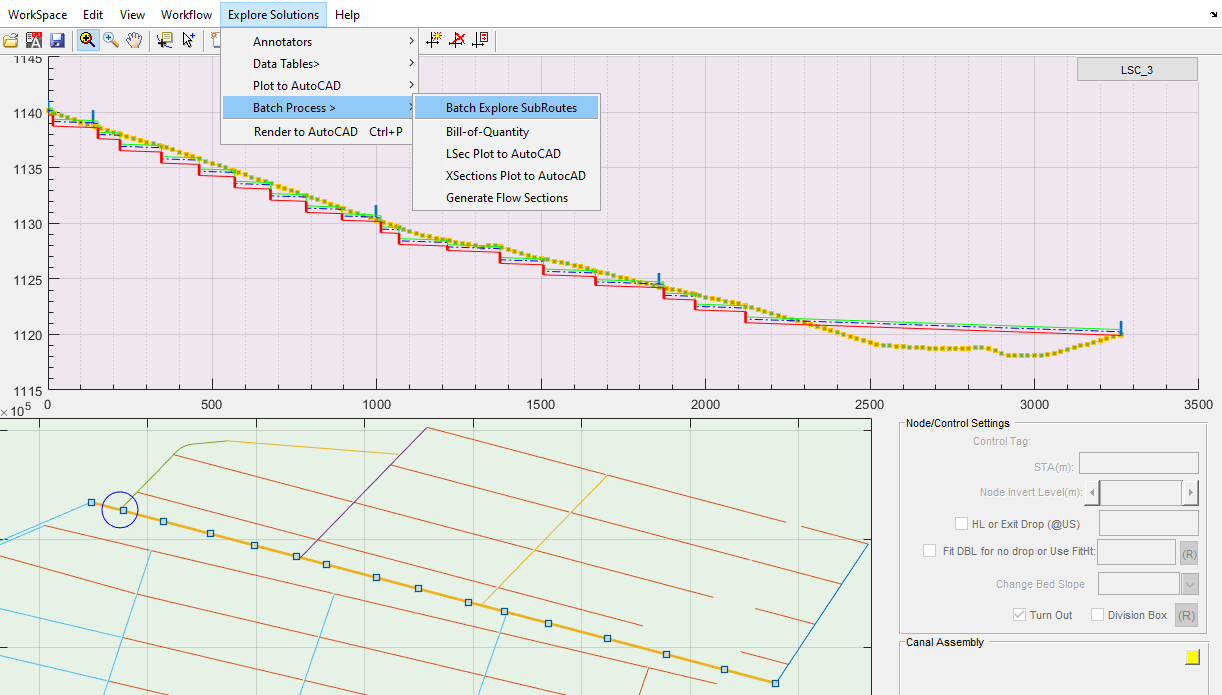
-
Choose the level or generation of canals whose solution is desired, from the dialog below. The immediate generation TC is selected in this case.
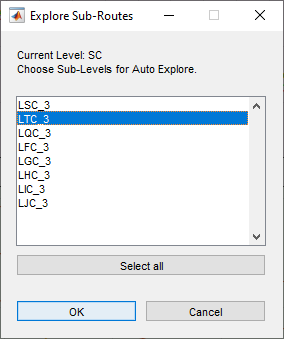
Your choice is confirmed in the dialog displayed. Confirm action by clicking on
Gobutton.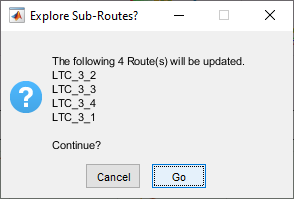
This will run each of the branch canals for the above list of solutions, namely - Lsec profile data, drops, turnouts and divisionboxes. In the process BoQ data is updated and stored.
When no components are found on a given route, the following dialog appears to provide the information.
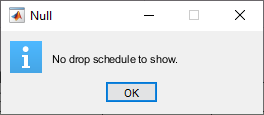
-
Once all routes in the specified generation are complted, the completion dialog shown below is displayed.
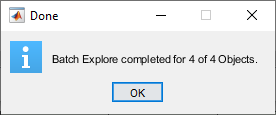
Creating and Viewing Cross-section views
One can easily view the cross-section at any station along the canal route. To view cross-sections, make sure the desired route is selected in plan view, and its details are presented in profile view. Then:
Toggle on the XSEC button near the detail view area.
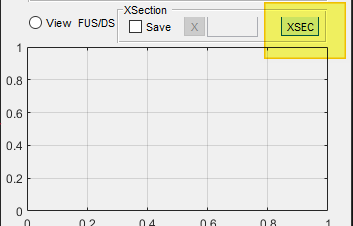
if the Lsec data is not created yet, the following message is thrown.
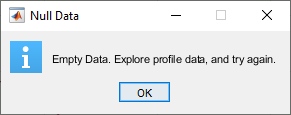
Create the data from Explore Solutions > Data Tables > LSec Profile Data. Then try again.
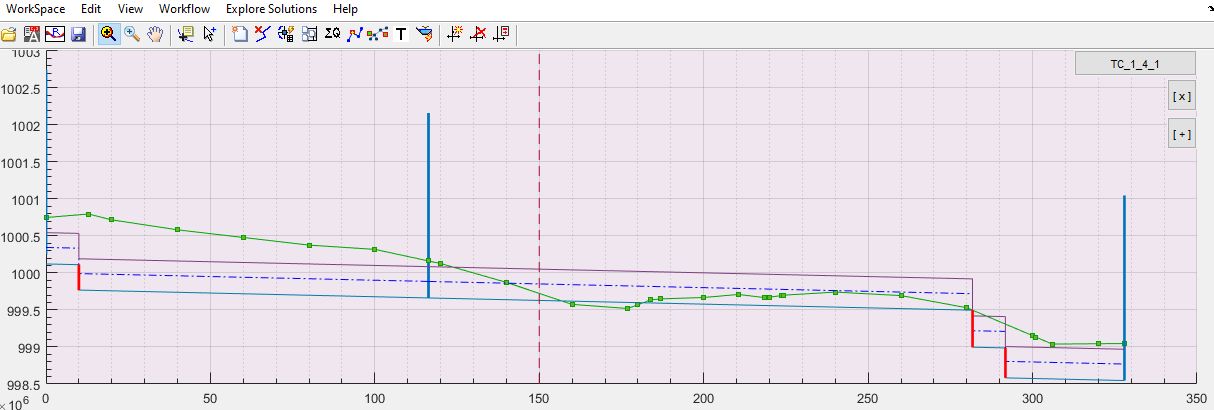
A vertical broken line is created at station 150 by default on the profile view. Click on the line to generate the cross-section on that station. The line will change to a solid line, and the cross-section is displayed.
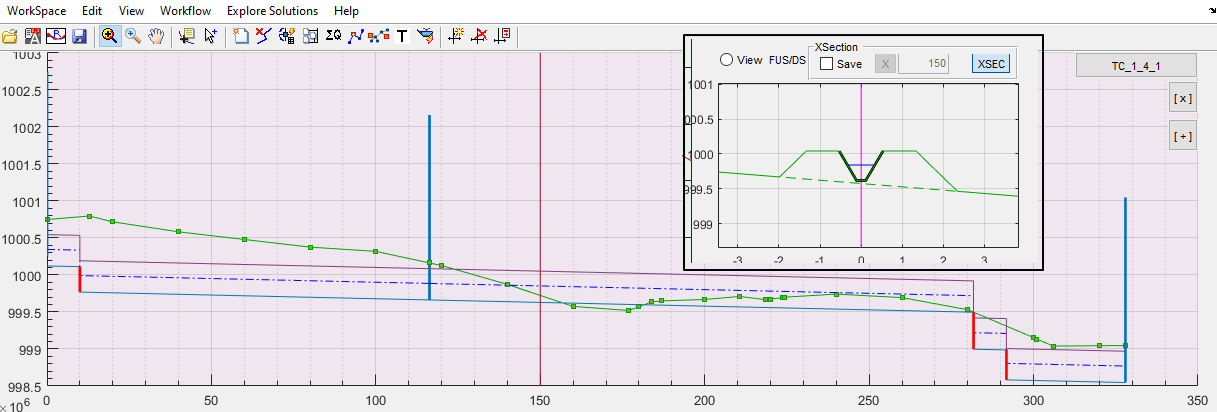
To view cross-sections at other stations, click onthe solid line. An interactive location bar will be displayed. Click on any desired station, and the cross-section at the new location is generated.
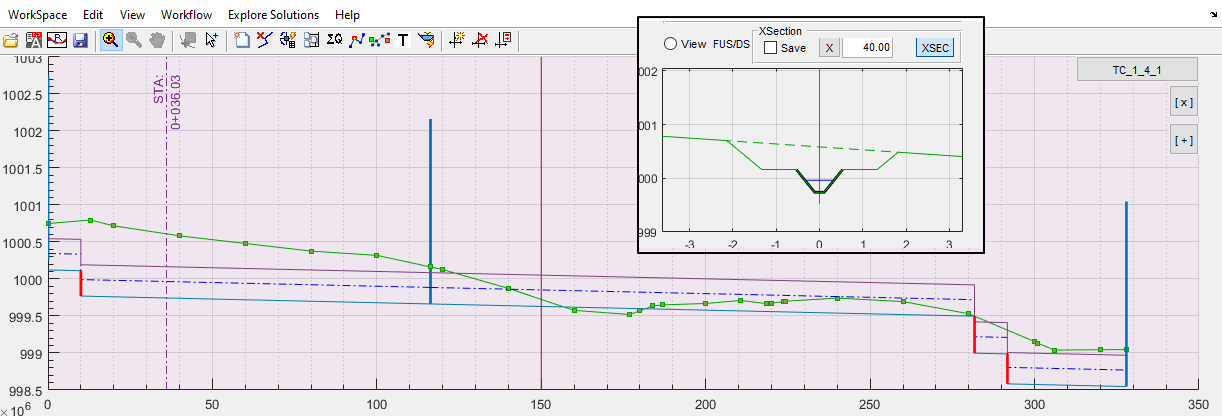
The stations viewed can be saved for latter use. To save selected stations, click on the Save check box on top of the detail view. This will make sure that every station picked is saved. Such saved stations are made availble any time when clicking on the route, and can be exported to AutoCAD.
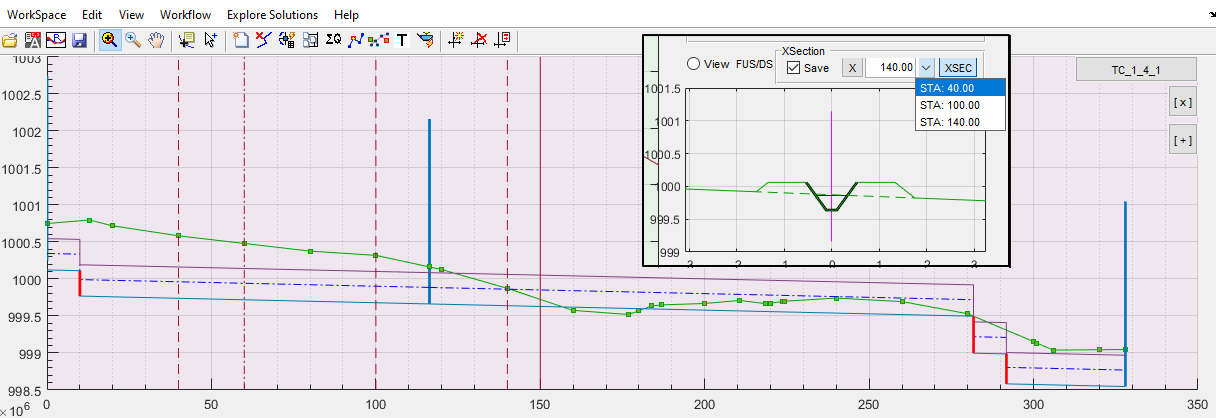
Learn more about this on documentation for Design Production.
Copying table data and using in other applications
All the data presented in the form of a table can be used in other applications, e.g., report writing in MS Word or further data processing in MS Excel. The Copy Table button provided at the bottom of the table display interface just helps do that. To copy the data content of the table view interface, click on the button.
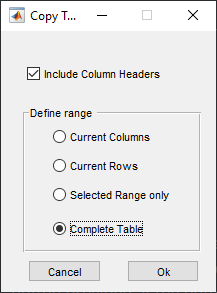
Choose your preference as shown above, and jit Ok. The data is copied to the Windows Clipboard. You can now paste the data to your desired application and use it.
Using Advanced tools for longitudinal design
Inteceptor Ditch provission
Interceptor ditches can be inserted on any canal segment. These features can succesfully create drainage ditches on base canals under the following conditions:
- when base canal is traversing in cut conditions
-
when berm provisions are made, and application conditions are met.
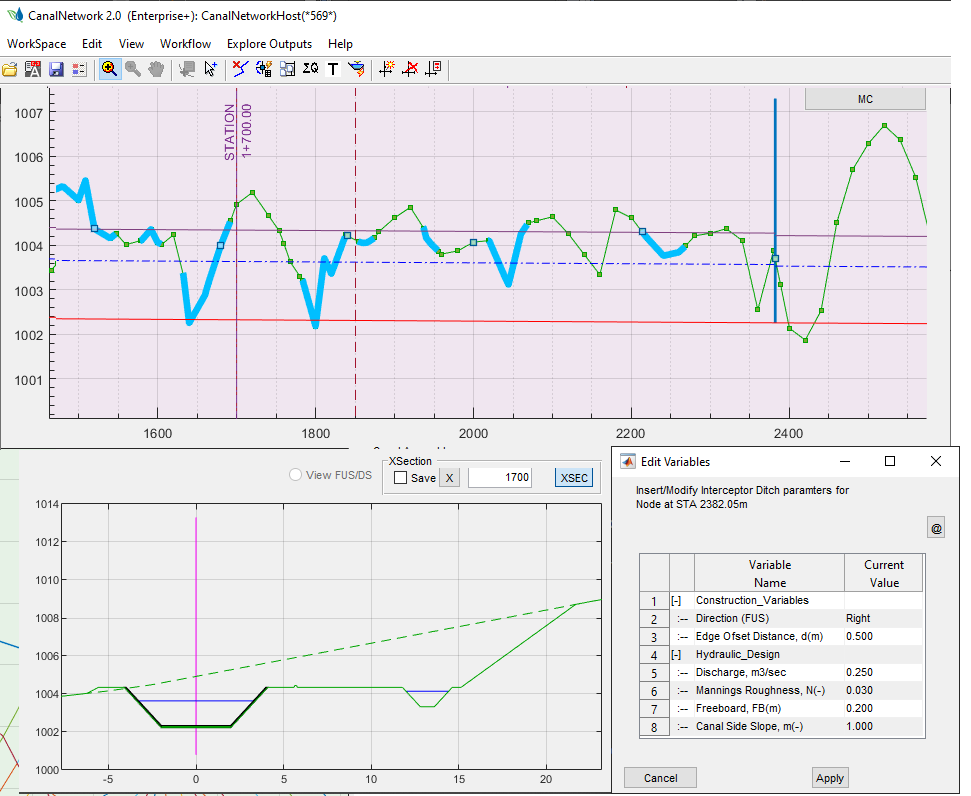
The ditch features created in this manner are accessed by major tasks, including LSec profile table generation, bill of quantity estimation, and plan view generation.

Insert Interceptor Drains
Follow below steps to insert these features in to your design:
-
Dedicate a canal generation from the current naming style, that will be used for hydraulic design of the drainage canals. Set hydraulic design creiteria as needed.
In below example, a KC generation is used. The important parameters are highlighted.
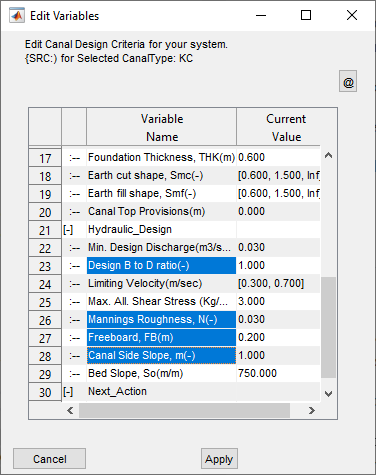 {br}
{br}Important Note: Canal naming styles and their design criteira must be kept consitent at all times. Any changes will need meticulous work to reflect/capture them all in design product outputs.
-
Navigate the canal route, and click on the node representing the desired segment on which to add drainage canals. Then go to
Workflow > Interceptor Drain > Insert/Edit...menu command.If creating Interceptor drains for the first time, the following dialog will appear, and let you pick a canal generation for template.

Then following dialog appears, allowing to customize design values from the criteria created above.
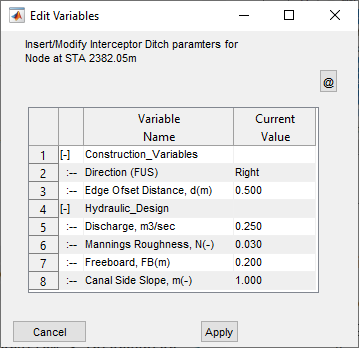
-
Use the above menu command as well, to edit parameters for an existing node. Select the node control in profile view axis, and start the menu command. The exsitng settings will be displayed and can be edited.
-
Set the desired values for the canal, and hit apply. The drainage canal section is automatically sized for dimensions and applied.
Note: The bed slope of the base canal is used in the hydraulic calculations.
Note: The direction is decided often on the side of larger berm provission. Hence the setting in above dialog may not always be respected.
This ensures the drainage ditches are built in to the network in further anlysis work. Create a cross-section, Lsec data table or plan view as you would normally do, and you will notice the ditches are included.
Clear Interceptor drain provissions
There are two ways to clear interceptor ditch data on control nodes.
-
To clear data on single nodes, select the node in profile view, and start the
Workflow > Interceptor Drain > Clear ...menu command. When prompted, confirm action.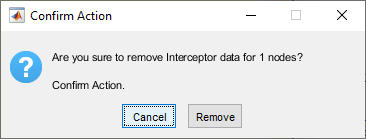
-
To clear data on multiple nodes, clear any selection in profile veiew axis, and start the menu command. Pick desired nodes to clear, and hit
OKbutton.
Known Limitations: Ditches may not be applied near the begining or end stations of station range in cut, where berm provissions could not be met. Read the Chapter: About Design Criteria to learn more on conditions governing berm provissions.
AutoDesign a Canal Segment
By default, the software generates a tentaive longitudinal profile for the route upon refreshing the profile view. Characteristics of this tentaive design include, bur are not limited to, the following:
-
applies the set design slope from the design criteria for the specific route through out the reach
-
automatically positions the invert levels of controls to ensure flow of water down stream. To this end, controls may be fixed for no drop structure upstream of the control location, or with drop structure depending on available gradient.
For many reasons, this tentative design will not meet operational requirements. For example, slope must vary depending on the ground level variation. Accordingly flow velocity varies. Further more minimum flow level above ground leve is often a strict requirement. This tentative design does not, however, account for this.
Auto Design tool implements a sophisticated algorithm to factor all the above requireemnts during design work. In the latest version, Auto Design tool is improved to complete longitudinal design of routes faster. The tool now generates the best achievable bed level profile for the given set of conditions to the route. The given set of conditions are as depicted in:
-
design criteria provisions, most notably the following:
-
maximum and minumum allowable velocities,
-
allowable shear stress.
-
allowable minimum FSL above OGL
-
-
variation of ground level in the entire reach of the route
Once again, the careful selection and setting of design criteria for canal routes can not be overemphasized. It affects the outputs of the automatic design, and hence directly impacts the time an engineer spends to complete the design of a single route.
AutoDesign for Route
The above procedure used for designing a single segment of a given route can be applied for an entire length of a route. To do so
-
Go to
Workflow > Design and Analysis > Auto Design Current Route -
The process will continue in the background (with out invoking the Canal Section Design interface), but applying the changes to the segments.
Note the following added functionalities in this use-case:
-
Automatically considers the available slope from the OGL. Note here that the ground slope is calculated from invert levels of the upstream and downstream nodes of each segment, and hence assumed to be straight line.
-
Automatic positioning of inverts attempting to respect minimum FSL-OGL value in the design criteria set, where possible.
To see the viability of the result from this auto-design process, the user can create and manage annotations - especially:
-
Drop heights: looking out for non-standard drops that may have been created, and adjusting if necessary. (see below Design Aids Available for Completing Design of Routes below.)
-
minFSL-OGL: looking out for red-colored texts, indicating the desired criteria value is not met on those controls, and adjusting the inverts manually if needed. (See Adjust Control Inverts above.)
Solving for optimal flow section for individual segments
Flow sections for individual segments, and the wider network of canals in general, are often expected to perform under established constraints that include:
-
minimum non-silting velocity
-
maximum non-scouring velocity
-
Maximum allowable shear stress
The flow section design tool offers the capabilty to interactively vary the bed slope of a given canal segment and see impacts on above parameters. The accepted design detail can be applied to the segment at the end.
This tool is availiable for a single segment in the profile view, and accesible from the Indicator Button in the Assembly Pannel pannel.
To start it, select a desired segment from the profile view. The Performance Indicator Button will be active. Click on it. The Canal Section Design interface will pop up.
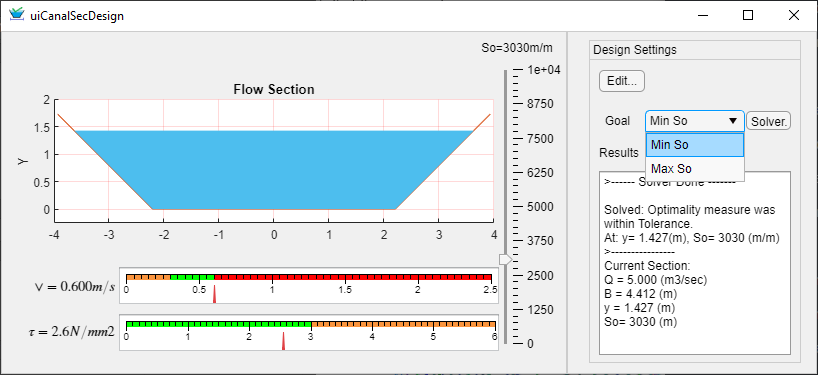
Important Note: Note that, the interface starts with the solution for the set design criteria. If changes are made to B or D (e.g., using the minPw solver), the intial display still correspond to the solution for the design criteria settings.
The main purpose of this interface, among others, may be to anlyze the variation of the flow section as the slope varies. As the slope is varied, by dragging the vertical bar the flow section and corresponding flow velocity and sheat stress developed are computed and displayed. The colored scales on the gauge bars provide feedback on appropriateness of the slope.
To see how performance of the canal varies:
-
change the slope by clicking on (or draging the marker) on the vertical slider bar representing the bed slope of the canal. The flow section, the resulting velocity and shear stress values change accordingly.
-
The updated flow section is drawn, and also the details written to the
Resultsarea on the right of the interface.
The Solver function offers a convenient and automatic tool to determine the best fitting slope that respects the constraints for limiting velocity and shear stress set in the design criteria. The following Goal settings are available:
Min Soto find the minimum (steepest) slope possible with above constraintsMax Soto find the maximum (flattest) slope possible with above constraintsMin Pwto find the section with the minimum wetted perimeterMax Tauto design the section with limiting shear stress value for the given canal bed material.
Upon hitting the Solve button, results are generated accordingly. Note that the minimum (steepest) slope allowed is limited to 1/50 and the maxium (flattest) slope is limited to 1/10000.
Upon satisfactory design, close the dialog, and accept the Apply request in the dialog that appears.
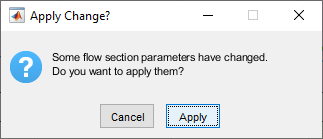
Note: The
Max Tauoptions is availabe when tractive force method is enabled by setting Tau_max variable (in design criteria) to 0.
Reset Design Criteria to Default
To reset the design criteria for a route:
-
Select the route desired, and start the command
Workspace > Manage Design Criteria > Set/Edit Design Criteria ...or Ctrl+E. This will display the current settings for the route. -
Further downfor On Apply Use For parameter, choose Reset To Default, and hit
Apply.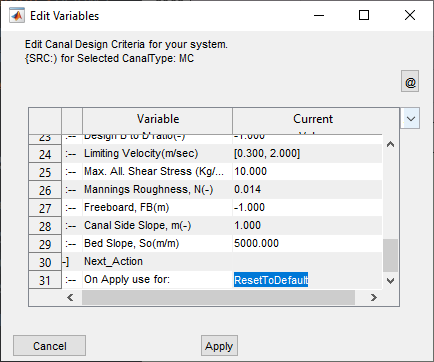
-
Confirm to the dialog by hitting
(Re)Applybutton.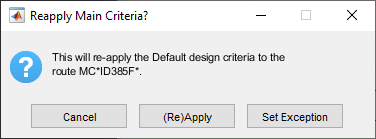
This will extract default design criteria and apply the current route. To review, start the menu command again and proceed.
Override design criteria (Exception)
Canal routes, every time they are refreshed, refer to the design criteria corresponding to their level or generation. To override some of these parameters as the site condition may require, users have to change junction node and canal segment assembly criteria. This makes the job time consuming, particularly for long canal routes.
Instead, users can over ride the entire design criteria for a canal route and allow specific criteria for a route.

To set override values and apply to the current route:
-
Start the editror from Workspace > Manage Design Criteria > Set Edit Design Criteria…
-
Change the values of the desired parameters
-
Go to the final row, and for the On Apply Use for choose Current Route.
-
Hit
Applyto complete. This will review every aspect of the route to conform to the new set of criteria.
Note: The new set of criteria are also saved on to the exception data string for the route. This allows to re-visit the input data at a latter stage, and modify it. If not needed, it can be removed from Edit > Route Exception > Manage Exceptions...
Important: Exception design criteria EXCLUDE all variables in the command criteria group of variables.
AutoDesigning a Selection of Routes

AutoDesign tool can be applied to a selection of routes in one go. To start the tool:
-
Select the desired routes in the plan view (iwth Multi-select mode set to ON). Use available tools from
Edit > Select Routesif needed. -
Go to
Workflow > Design and Analaysis > AutoDesign Route(s)...
This will start the process for all selected routes sequentially.
Important: It is important to revisit the designs for each route designed with the Auto tool, and make any adjustments before production.
Note: AutoDesign task can not be undone. To reset to original tentative settings, select the route, apply Resize. Design parameters are reapplied. To view the updated view, click on the route in plan view, which will refresh the view in Profile View Axis.
Alternate Routes Design
Alternative route analysis is a powerful way to formulate cost effective canal routes and their provissions. The command is available from Workflow > Routes > ALternate Routes ...
All canal routes are established using one alignment object from the AutoCAD ennvironment. To use this tool, an alternate alignment object must be prepared along with the existing alignment. Alternate routes are best prepared using the Gradient Search tool from Workflow > Inquire 3D > Inquire Points menu command. The following figures show alignments created using the tool for a teritiary drain and supply canal respectively.
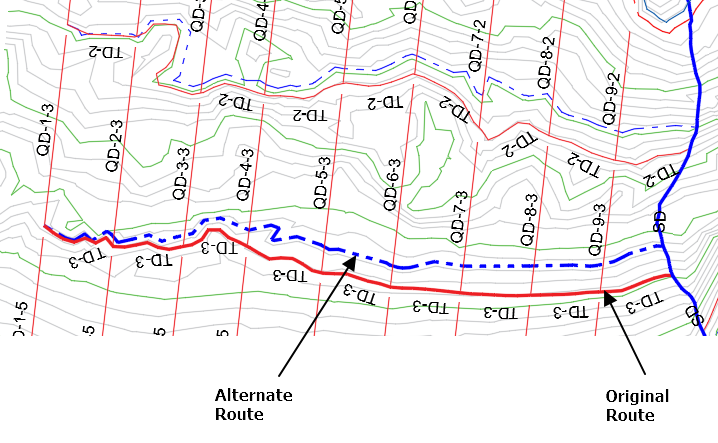
Fig: Alternate routes for drainage Routes, starting and ending with the same constraints
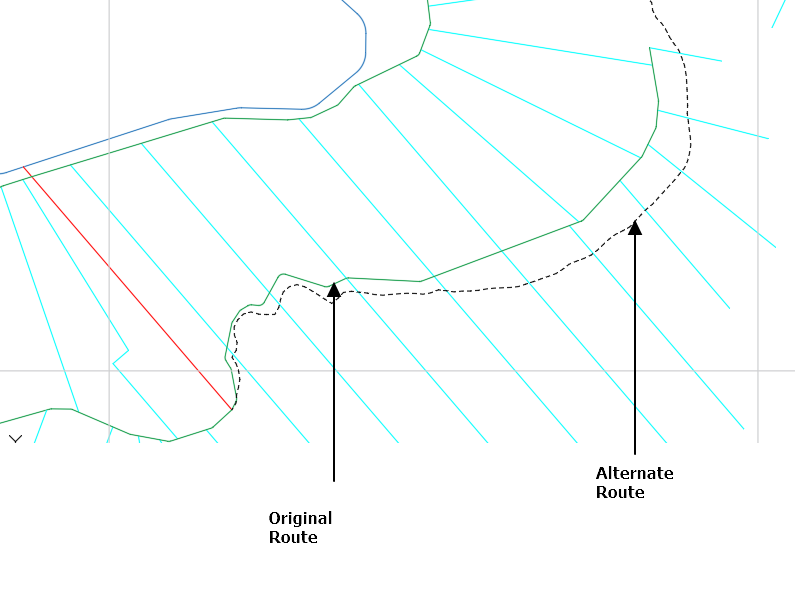
Fig: Alternate Route for a supply canal, slightlt longer than the original route, and beyond (extension of) the last branch canal route
Note: To use the tool, the original canal must be fully defined for flow cnditions.
To do alternatre route anlysis for a given route,
-
Click on the route in plan view to display its longitudinal profile view. Assuming volume comparison is the objective for the alternate route analysis, annotate for earth volume as shown below.
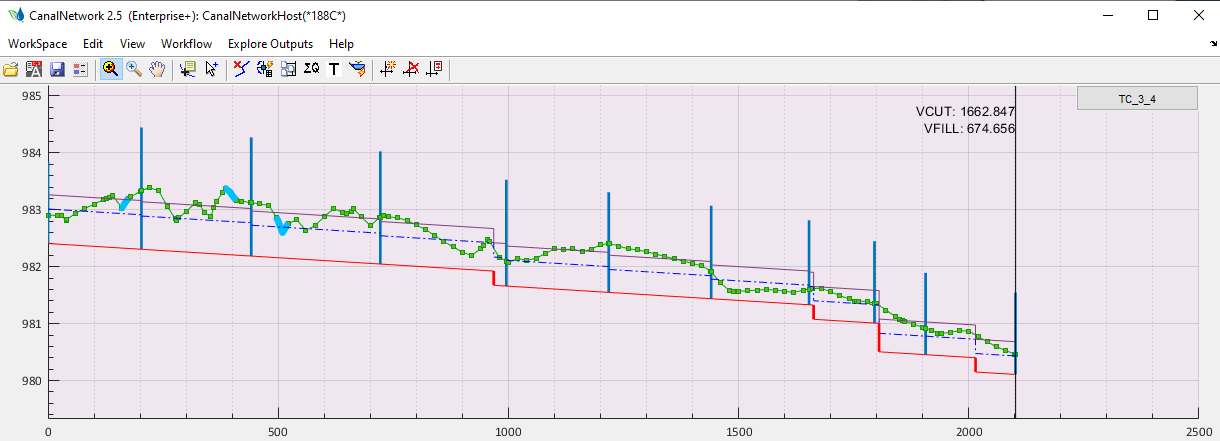
-
Go to
Workflow > Routes > ALternate Route.... Click onCreate.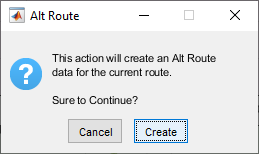
-
In AutoCAD, pick the alignment for the alternate route. The CanalNET interface will update both in plan and profile views, to show the alternate alignment.
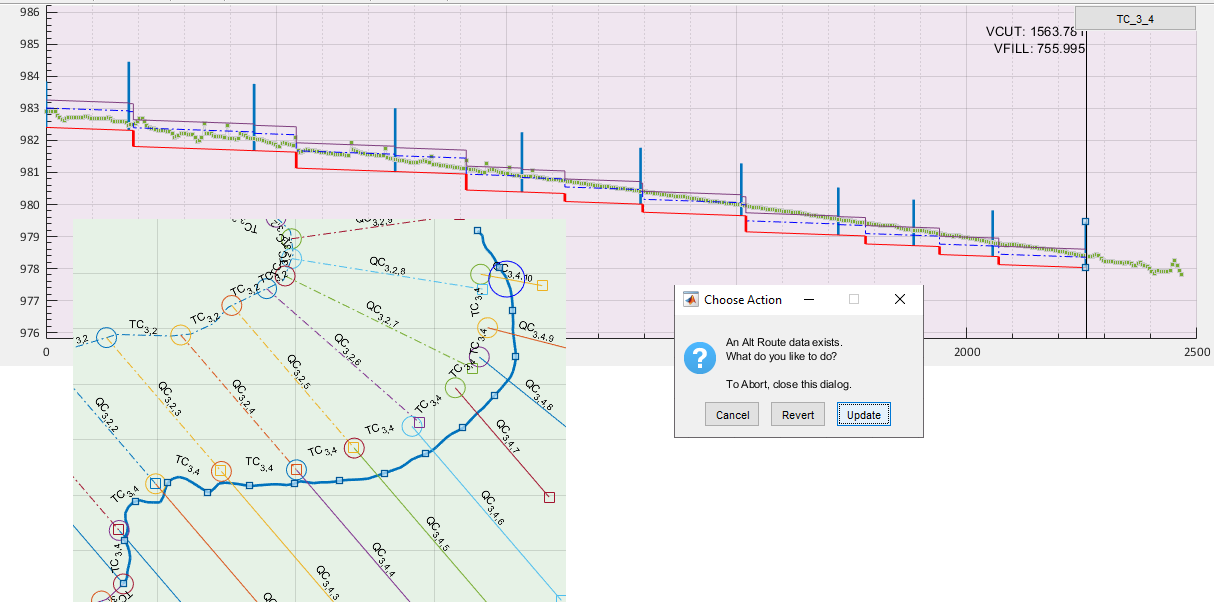
Choose
Cancel, and work on the longitudinal design as needed. When done, redo annotation to compare values. - To revert, to original design, start the menu command again, and choose `Revert’.
-
To test a variation of the alternate alognment, simply edit the AutoCAD object for the alternate route. Start the menu command, and choose
Update. - To remove the alternate route information, start the menu command, and choose
Delete.
Note: Designs on Alternate routes are only available until
Updatebutton is used - whixh causes all Nodes to loose DBL data and force redraw.
Place holders for Special Structures
CanalNET has a number of built in structures which can be placed along any canal route. These include drops, turnouts, division boxes, Outfalls, Head and Cross Regulators, and more. If your version of the application does not have the structure you need to model your network, you can opt to put a place-holder. Using place holders, any hydraulic condition (headloss and span) can be modelled.
Spot Space holders
To represent structures that do not have significant span, you can use one floating node. The floating node can have:
- Name
- Head Loss
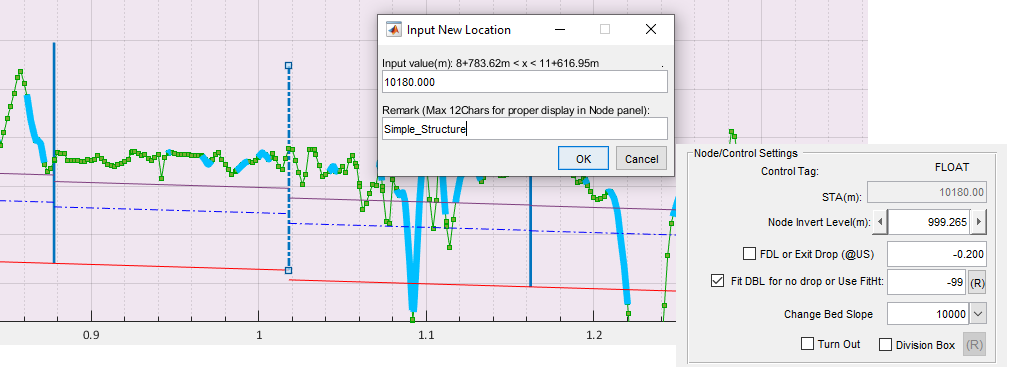
Fig: Example of a spot spaceholder for a simple structure, representing a headloss of 20cms along the Main Canal route
Span Space holders
If the strcture can take a significant span length, then two floating nodes can be used to represent it. The length between the two floating nodes is set as a special (X) segment. Such segments are not considered in BoQ, Plan and LSec generation.
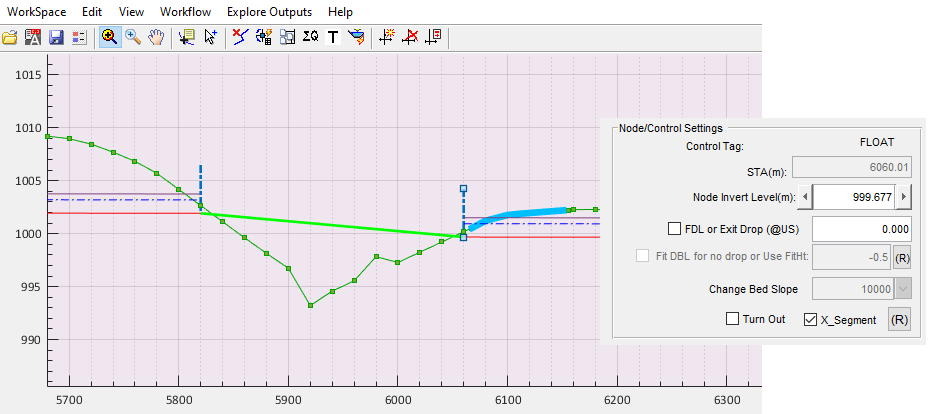
Fig: Example of a span spaceholder for a flume structure along a main canal rotue. Note, the X-Segment checkbox on the Node Control Setting Panel
THe floating nodes can be labeled for annotation purposes, and rich drawing generation.
Working with large networks
Working with large netwroks can pose some challenges when dealing with farm blocks creation. This can be easily solved using the sub-network view feature. This feature limits the displayed network to all branches of a given route. There are two ways to start this function.
-
Go to
View > Sub-Networkmenu. The first time, the list contains only one item, Click on theRe-create Sub Networksitem. This will analyze and group your network in hirarchies.
To view this, restart the command again. You will now see a list of items, and sub items.
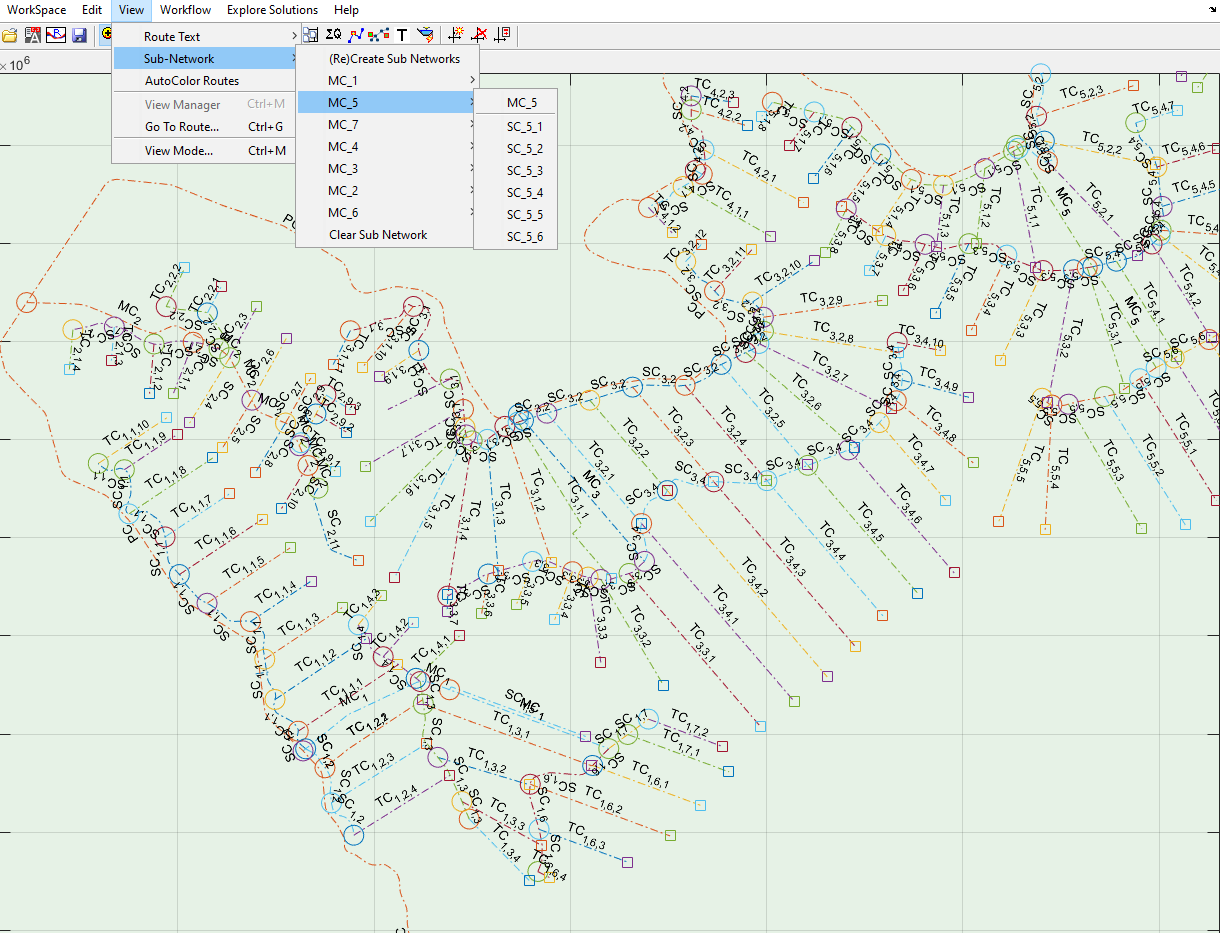
Click on any one item, only the corresponding routes will be displayed.
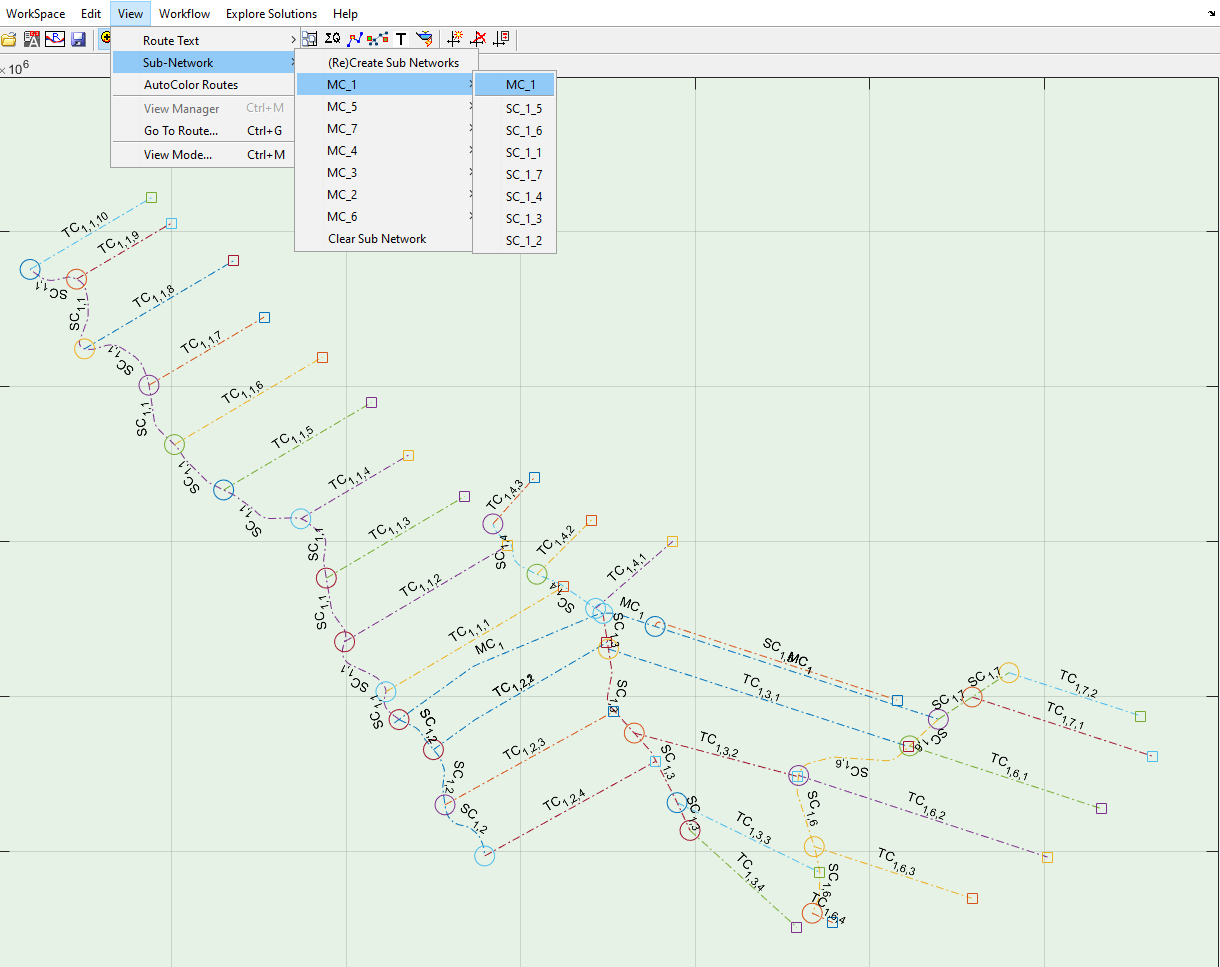
-
The other method is to use
View > Go to Route...menu orCtrl+Gfor short. Select the desired route on plan view, and start the command.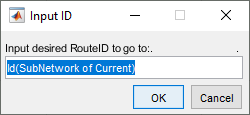
Accept OK on the dialog, and this will retain only relevant canal routes in the view.
You can work on any sub-network, as you would on the entire network. The changes will only affect the network in view.
END.